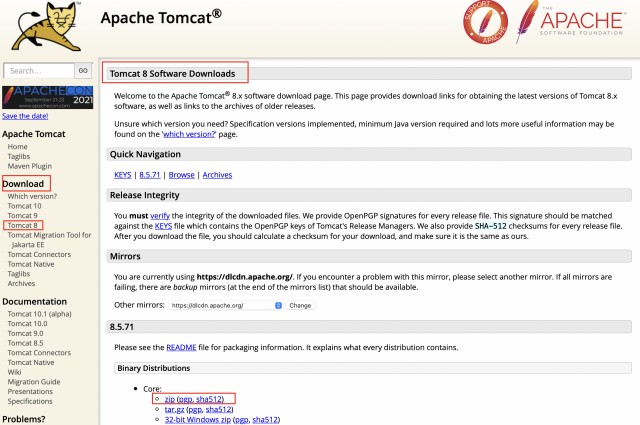1.下载安装Tomcat
tomcat的官网地址:http://tomcat.apache.org
进入到tomcat官网之后,选择相应的tomcat版本进行下载,在这里本人选择的是tomcat8.

在访达的下载中找到下载完成的tomcat压缩包,并进行解压,将解压后的安装包移动到/usr/local/目录下
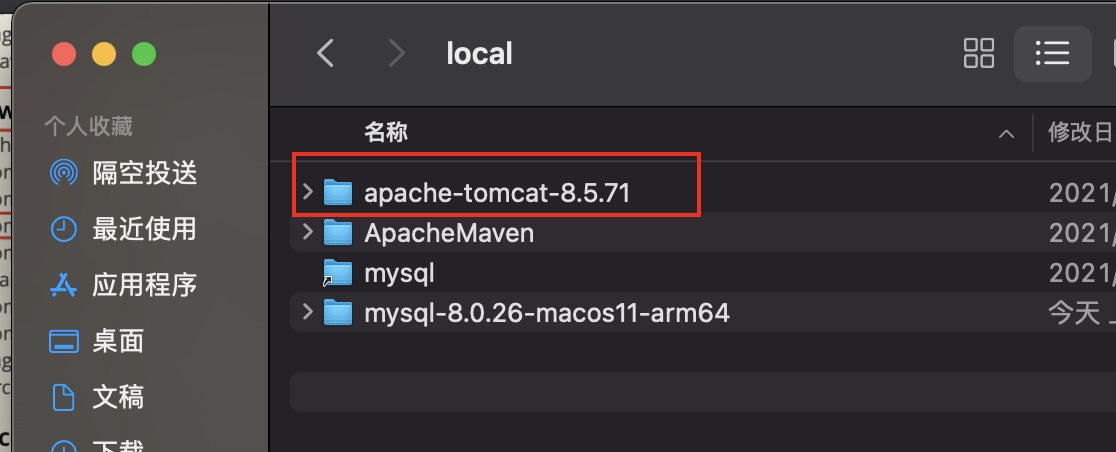
2.启动服务
打开终端窗口,输入如下命令进入apache-tomcat-8.5.71文件的bin目录下
cd /usr/local/apache-tomcat-8.5.71/bin
执行启动文件
./startup.sh
对于第一次安装tomcat,执行启动文件,会出现如下提示信息,是因为没有.sh的权限
zsh: permission denied: ./startup.sh
接下来,使用命令开放所有.sh文件权限
chmod u+x *.sh
再次执行./startup.sh来启动tomcat服务,如下提示信息,tomcat启动成功
Using CATALINA_BASE: /usr/local/apache-tomcat-8.5.71
Using CATALINA_HOME: /usr/local/apache-tomcat-8.5.71
Using CATALINA_TMPDIR: /usr/local/apache-tomcat-8.5.71/temp
Using JRE_HOME: /Library/Java/JavaVirtualMachines/zulu-8.jdk/Contents/Home
Using CLASSPATH: /usr/local/apache-tomcat-8.5.71/bin/bootstrap.jar:/usr/local/apache-tomcat-8.5.71/bin/tomcat-juli.jar
Using CATALINA_OPTS:
Tomcat started.
在浏览器中访问http://localhost:8080,会出现如下页面,表示访问成功;如果访问失败,可能是电脑的8080端口号被其他服务占用,可以通过修改conf文件下的server.xml配置文件来修改端口号。(注:tomcat默认使用8080端口号)

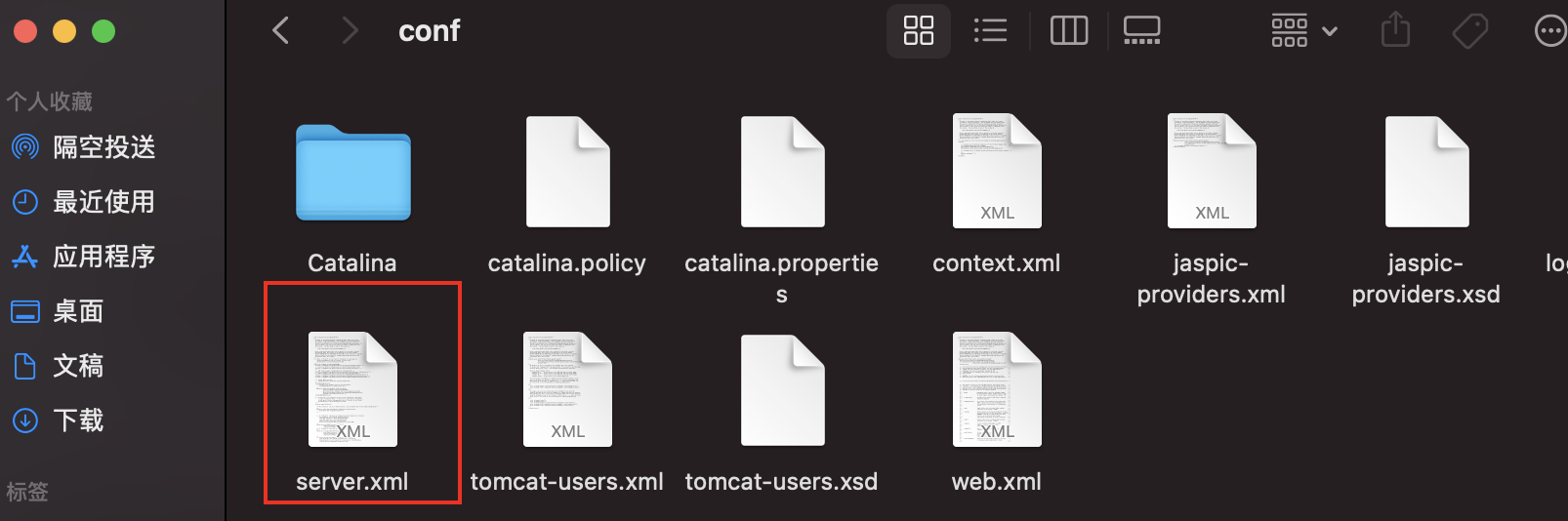
3.配置tomcat应用管理GUI用户
打开conf文件下的tomcat-users.xml添加一个管理用户,如下图:
<role rolename="manager-gui"/>
<user username="tomcat" password="123456" roles="manager-gui"/>

配置完之后,关闭tomcat服务,然后重新启动
关闭tomcat命令:
./shutdown.sh
重新访问http://localhost:8080, 点击Manager App:(用户名和密码即是刚配置的tomcat与123456)

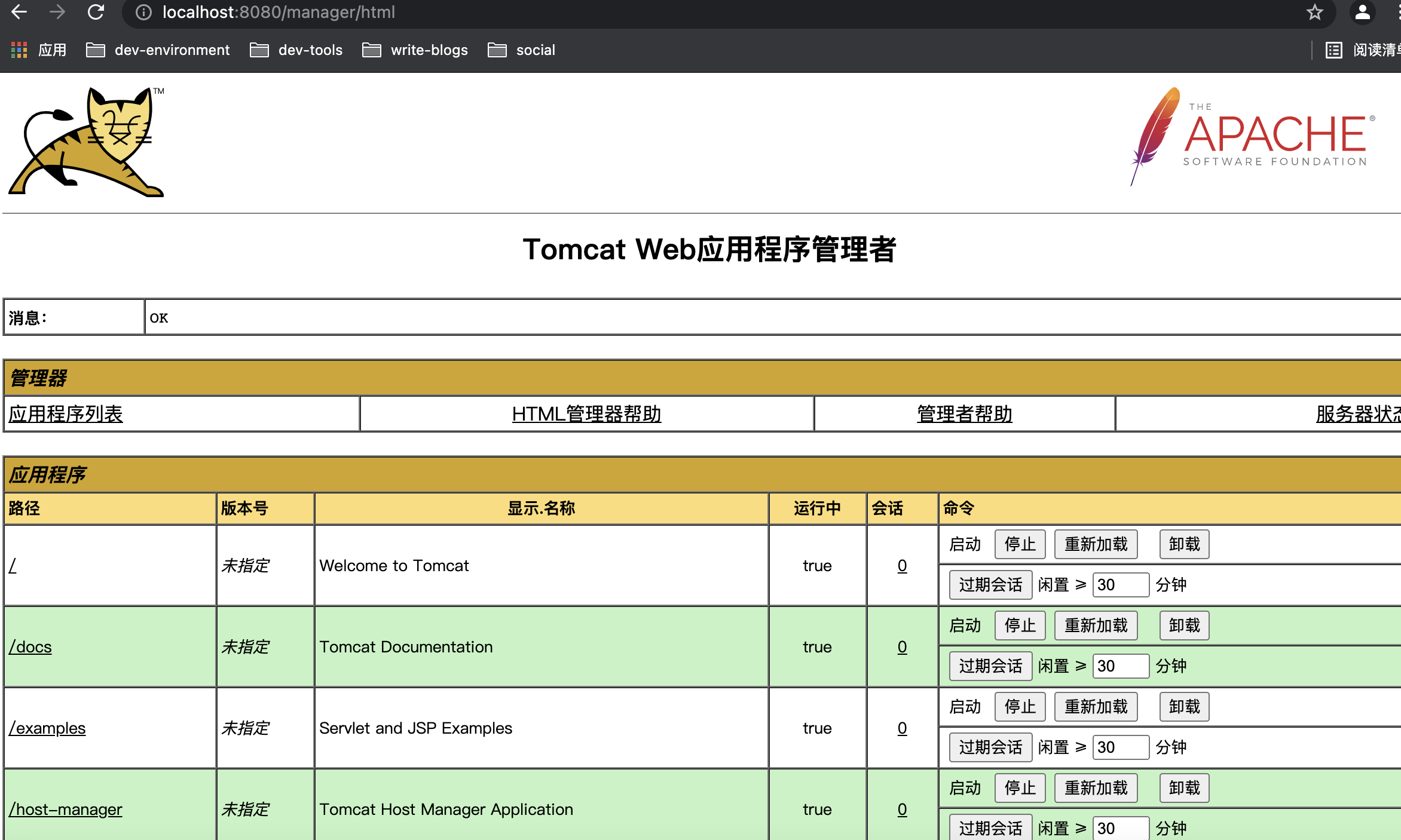
4.下载安装配置完毕