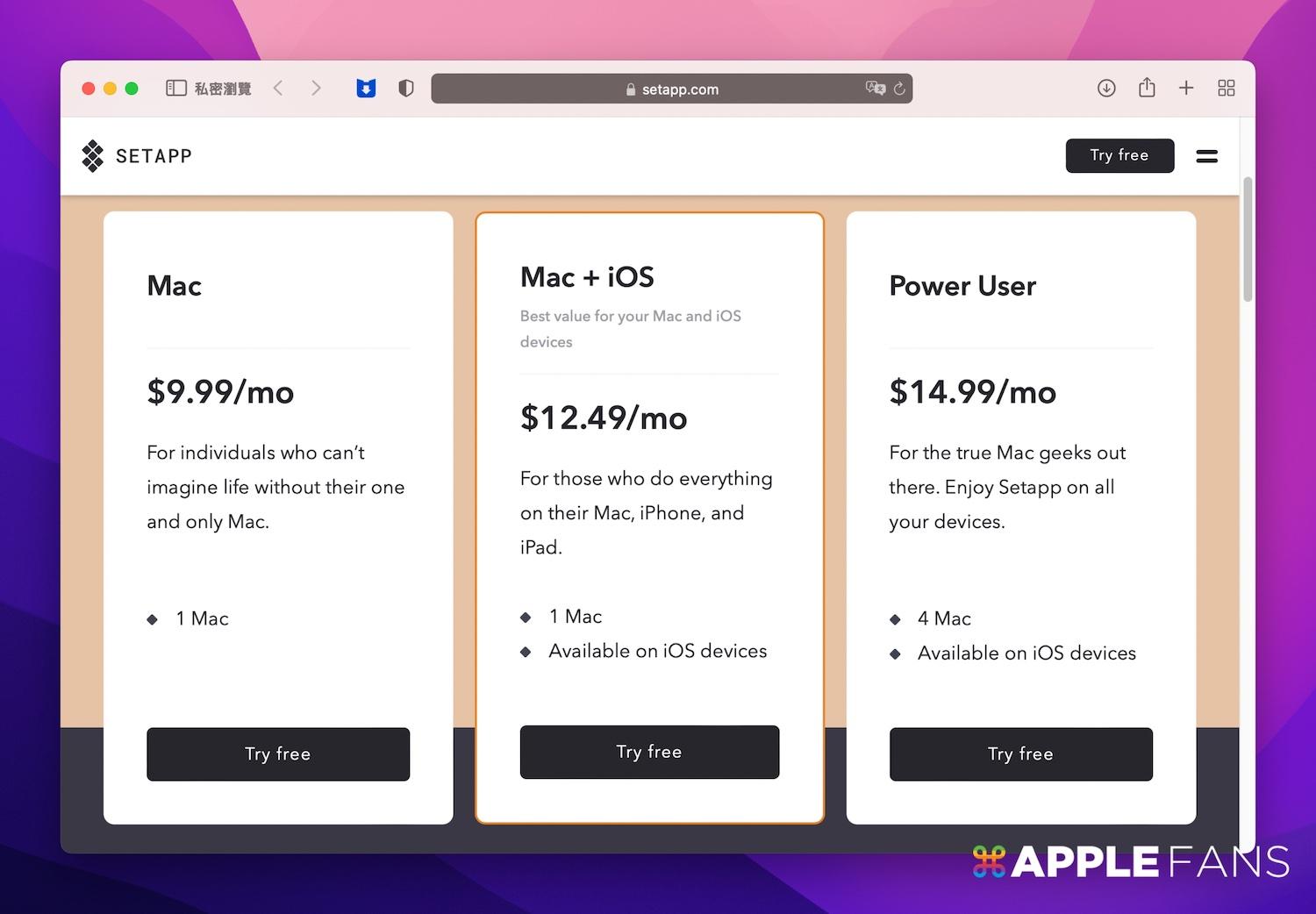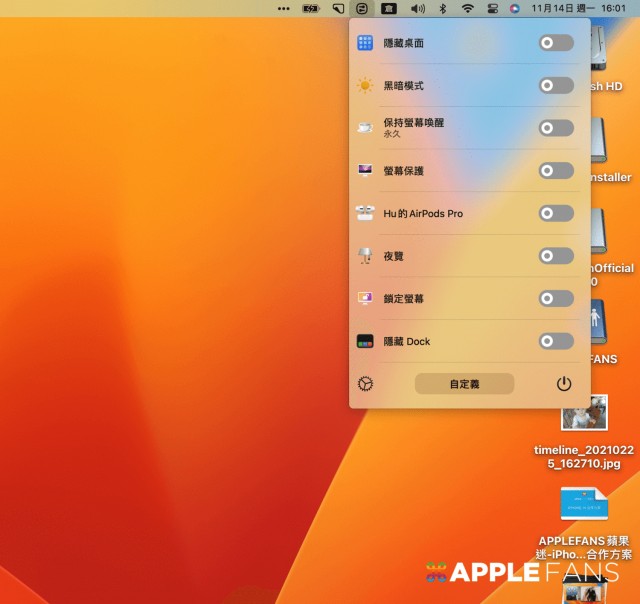在Mac 电脑上面想要调整系统功能的设定,都得要打开「系统偏好设定」才能开启或者关闭,这次要推荐的macOS app One Switch就是集合一些Mac 操作的快捷控制,只要一键就能切换各种系统设定,像是清空垃圾桶、维持萤幕唤醒、锁定萤幕…等等,操作就跟iPhone 上的控制中心很像,也让Mac 的操作变得更简单。
macOS 好用app – One Switch
在开始之前,先来想想:你平常使用Mac 时会需要做哪些开关呢?
如果是iPhone 的话,调整音量和萤幕亮度应该是最常用的,但因为电脑本身就有键盘快捷键,所以需求会比较不一样。
因为平常写文章有截图的需求,所以像是深色模式(Dark Mode)、夜览(Night Mode)、保持萤幕常亮或关闭等功能就常常需要用到,而上述只有部分功能可以透过内建的「萤幕热点」方式做到,其余还是得手动,显得很不方便。
但是,本篇介绍的这款One Switch app则提供了更多类似的常用功能,让你可以在垂手可得之处完成这些开关的动作,实在非常方便呢!一起来看看吧~
隐藏桌面
这功能顾名思义就知道它可以一键就把放在桌面上的图示都给「隐藏」起来~这不仅对于我们平常写文章需要截图的时候,不用刻意去清理、整理桌面档案,也可以避免截图截到隐私内容,还得要后制把它码掉。
或者你是个常常需要面对客户的使用者,平常把桌面隐藏起来,也会给对方有整洁清爽的感觉。

黑暗模式
为了让自己更专注于工作内容,可以把Mac 的外观调整成「深色模式」,因为深色的控制项目与视窗会融合于背景中,进而让工作内容更显突出,这时候就要从「系统设定」>「外观」来选择。
*此为macOS 13 Ventura 路径
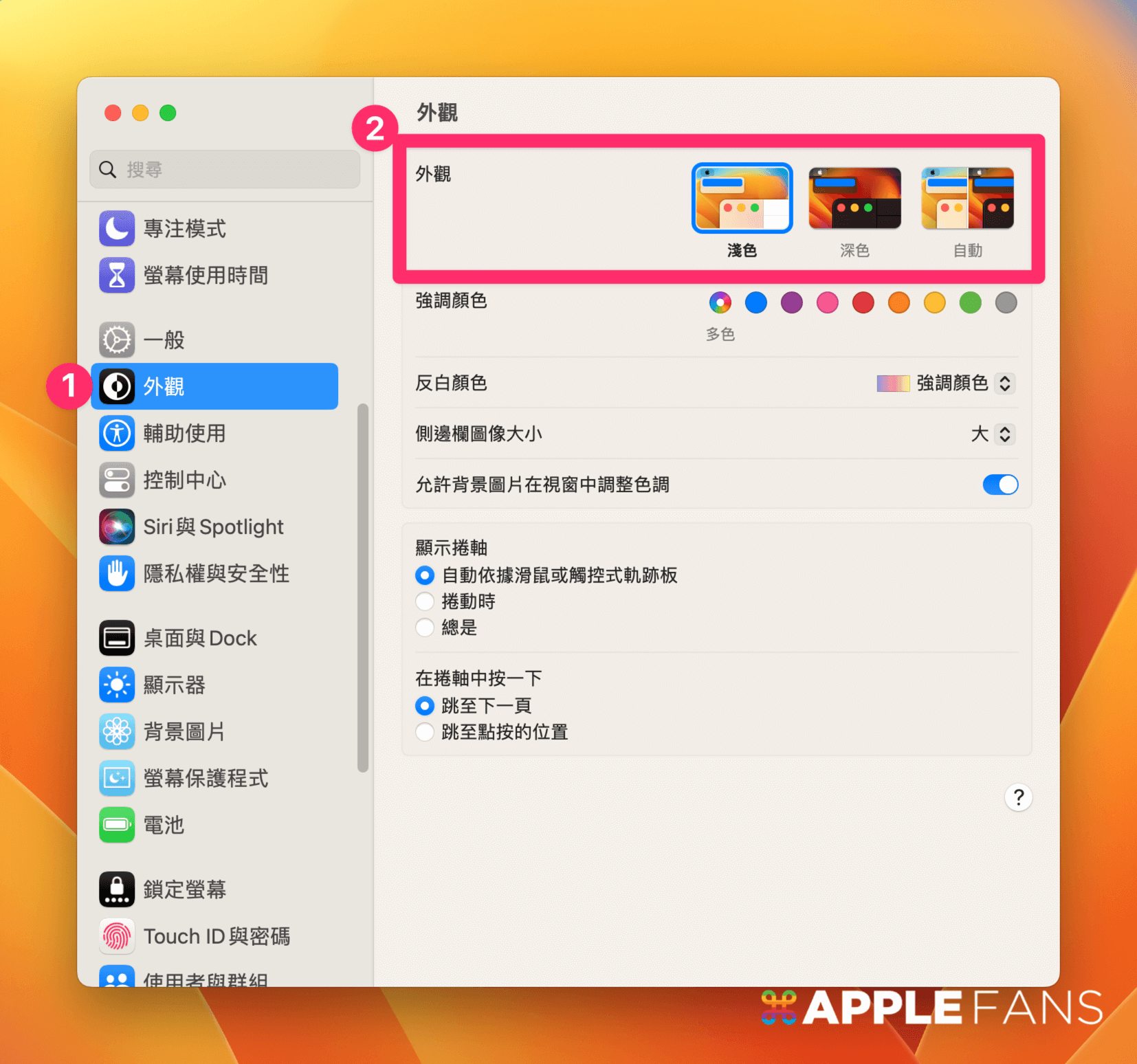
安装One Switch app 的好处就是不用进到系统设定选单里,直接一键就可以开启它,让你更快的进入认真工作状态!

保持萤幕唤醒
另外我们想要调整萤幕自动关闭时间,都需要进到「系统设定」>「锁定萤幕」的方式调整萤幕常亮时间。
*此为macOS 13 Ventura 路径

不过,有了One Switch app 就可以直接在状态选单上快速地调整萤幕常亮的时间,在关键时刻能防止你的萤幕突然熄灭或进入萤幕保护程式。
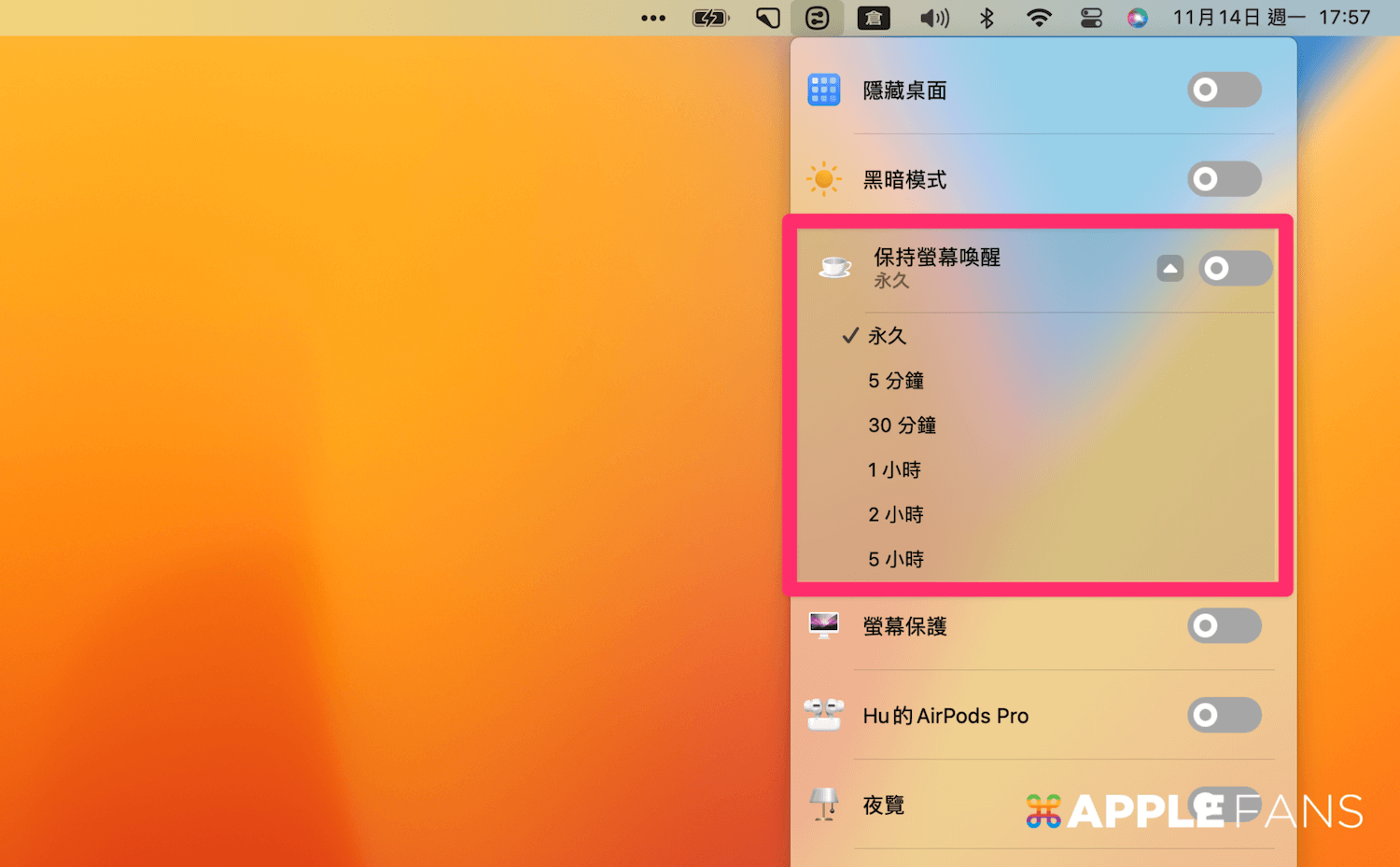
AirPods
如果你拥有AirPods 或其他蓝牙音讯装置的话,One Switch 有提供直接切换蓝牙音讯装置的画面,可以直接选择要连线的装置。
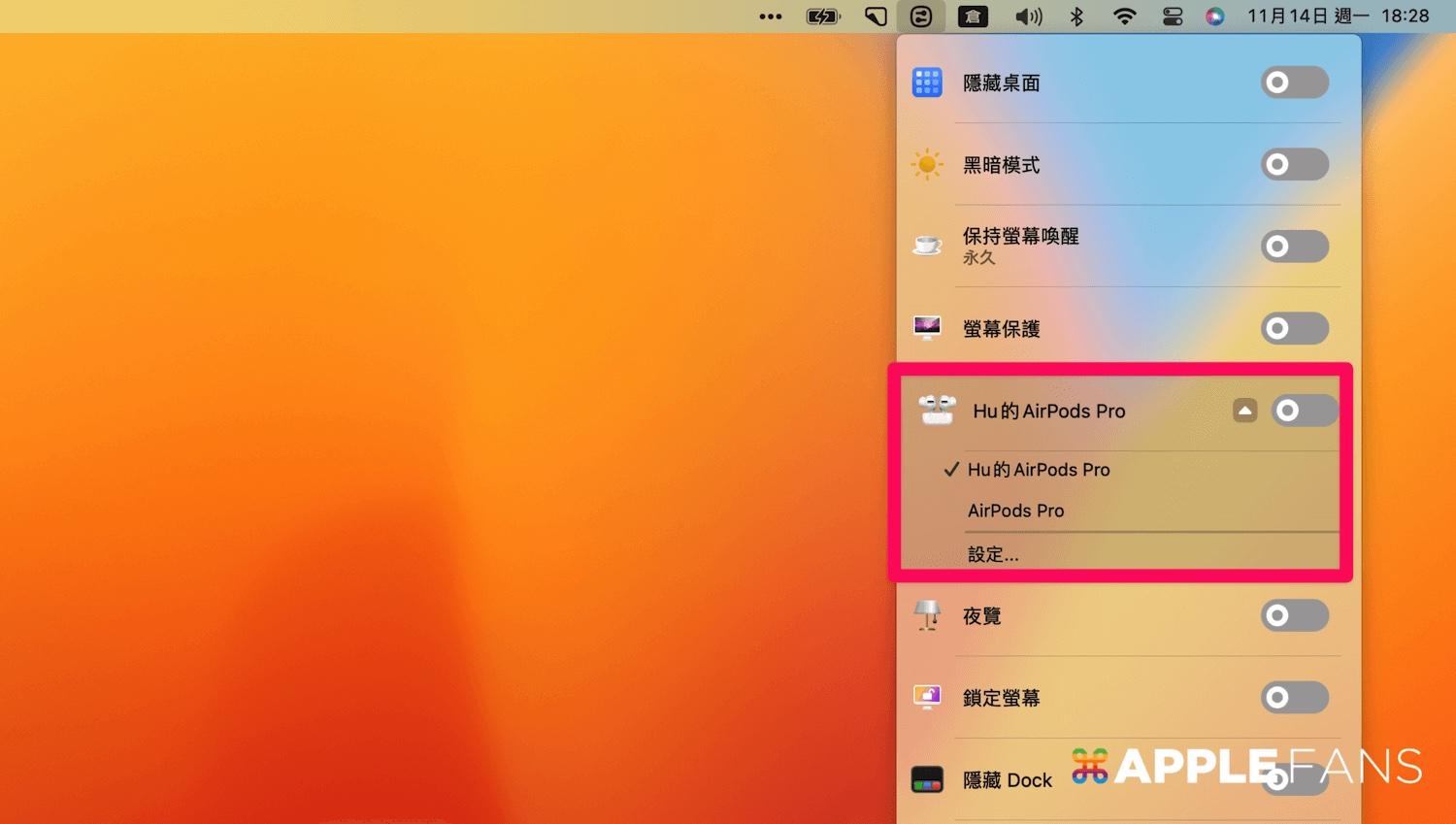
自定义开关/快速键
你平常使用Mac 时会需要的各种常用功能开关,One Switch 都做在快速键上了,不过也有提供自定义的开关选项,像是麦克风静音、低耗电模式、清空垃圾桶等等功能,也可以透过自定义把它拉到快速键上。
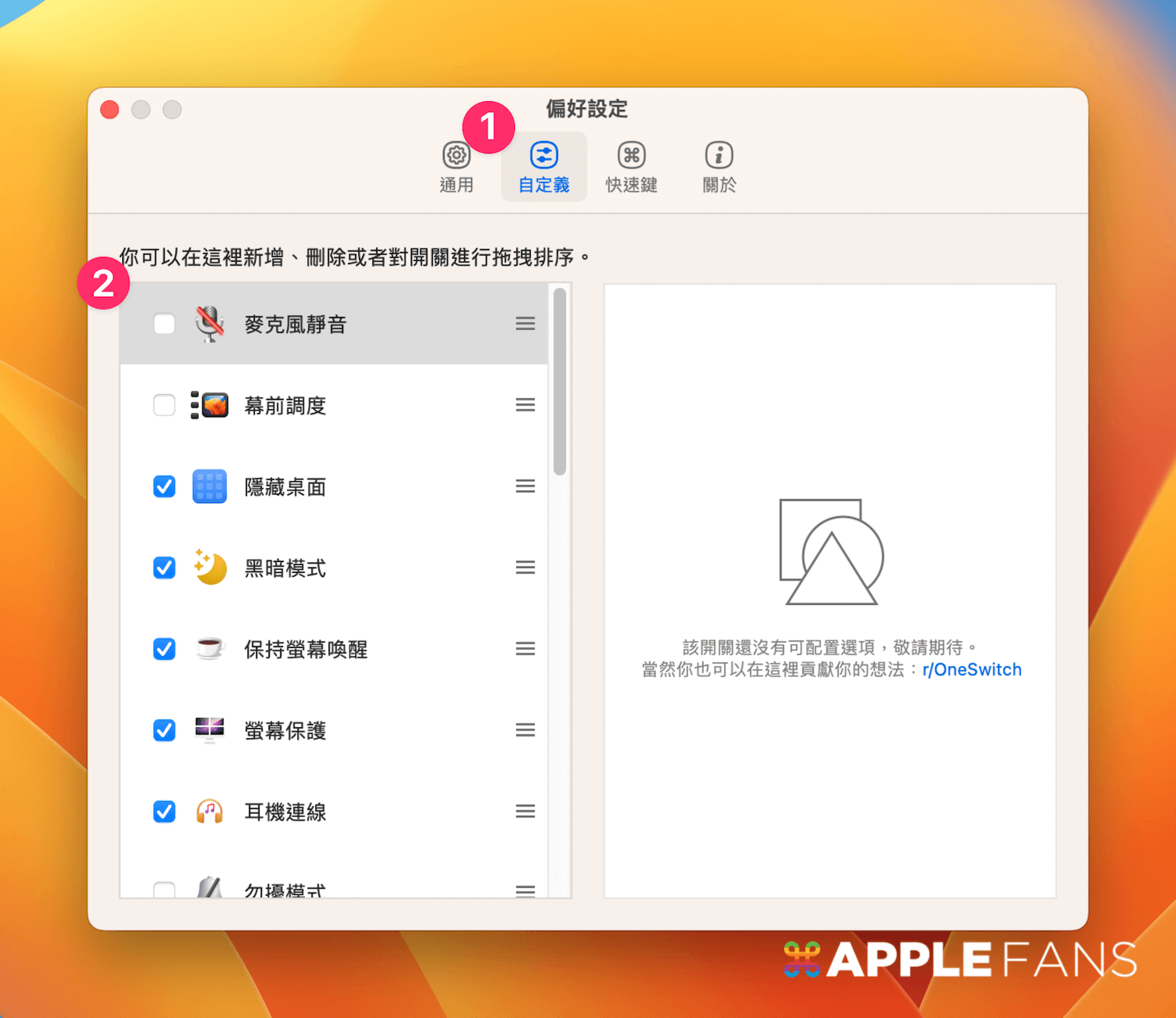
另外,也可以自定义该功能的专属快捷键,设定好之后就不用再去按One Switch app 开关功能,只要用键盘输入快速键按键即可。
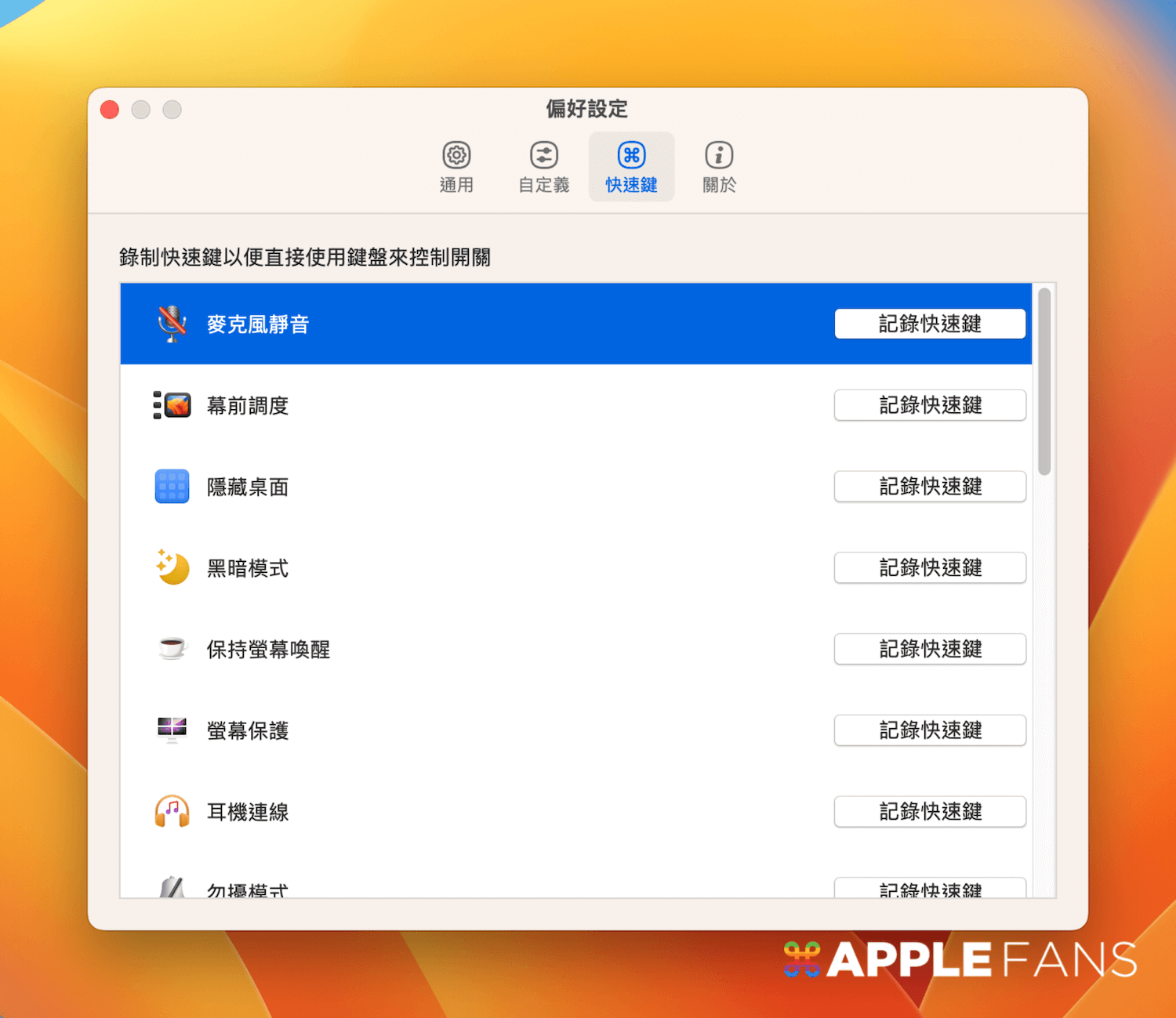
如何取得One Switch app?
不论是从官方网站下载,或者透过Setapp 服务来下载使用,都能有免费7 天的试用期,可以先体验看看对自己的工作效率有没有帮助,再决定要不要直接购买。
方式一:进入One Switch 的官方网站
前往One Switch 的官方网站,即可选择Free Download 选项,它会直接跳转下载软体,将软体安装后即可开始体验试用。免费体验7 天过后,如果觉得这个app 真的好用,能快速帮你进入工作模式的话,可以直接透过官网来购买正式版,费用为US$ 4.99(约台币150 元)。
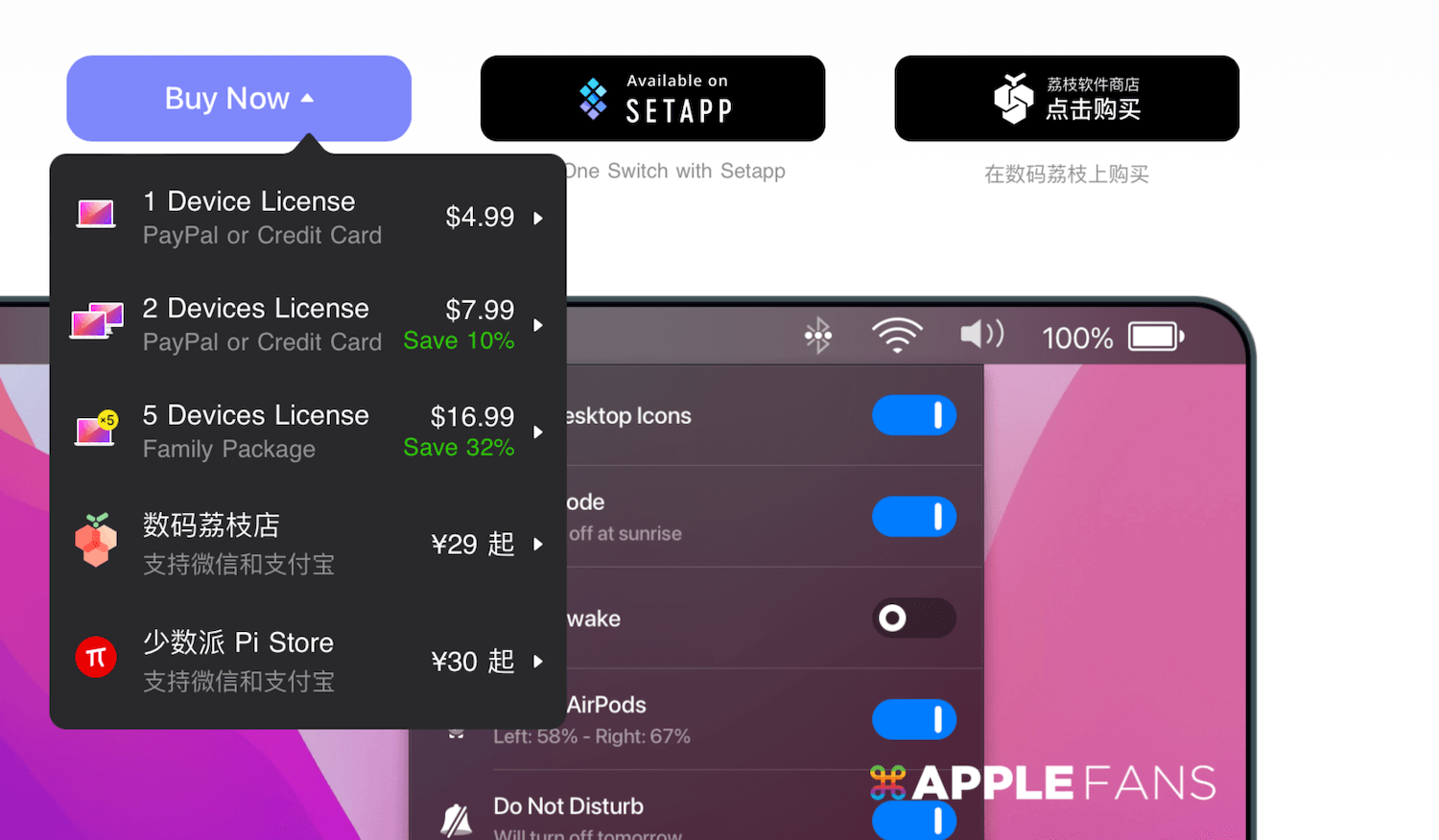
方式二:下载Setapp 服务
Setapp是一种订阅制的软体平台,订阅后可以一次拥有超过200 个以上好用的macOS App,也包含我们这篇介绍的One Switch app。
- 相关文章:Setapp 服务是什么?
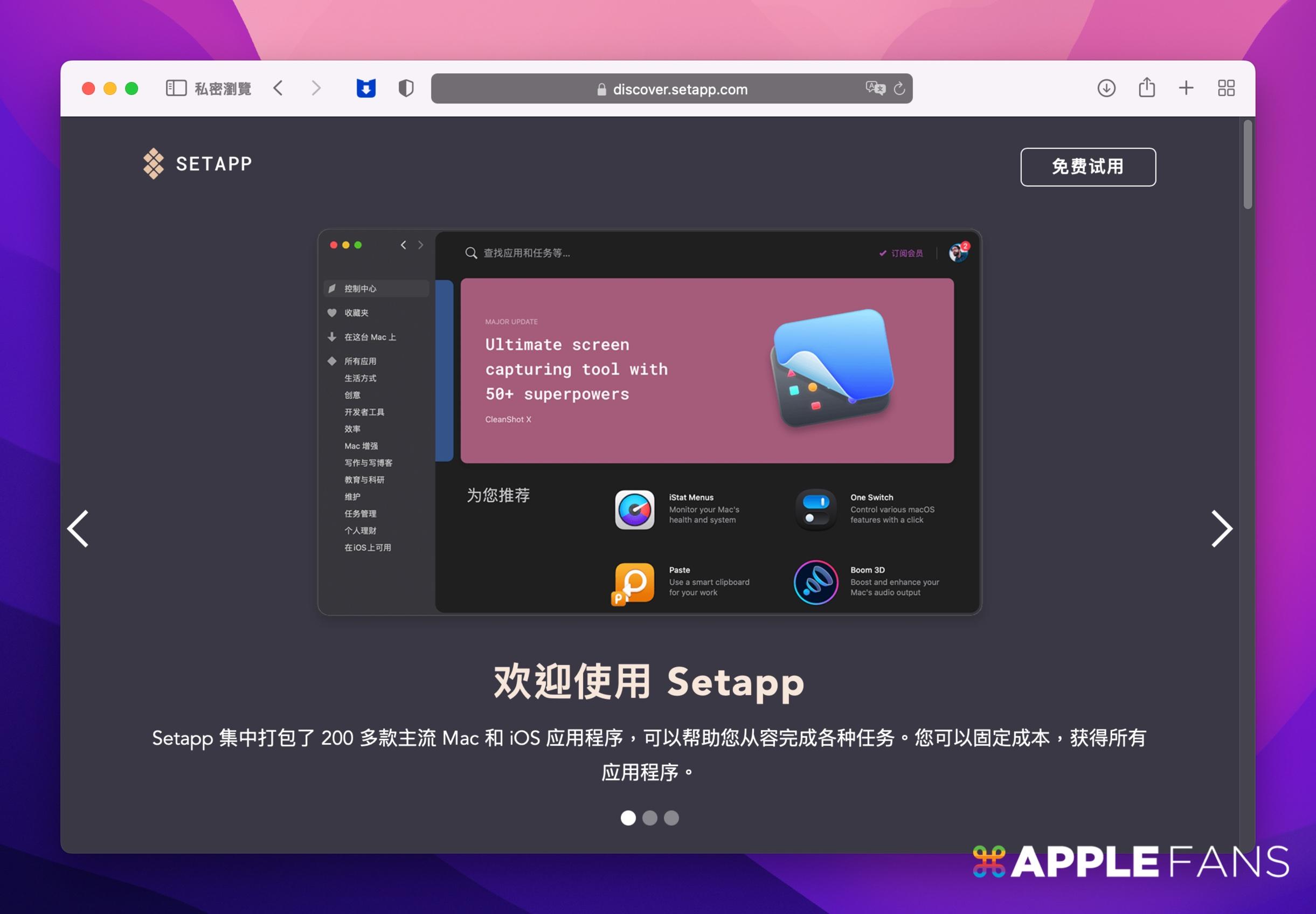
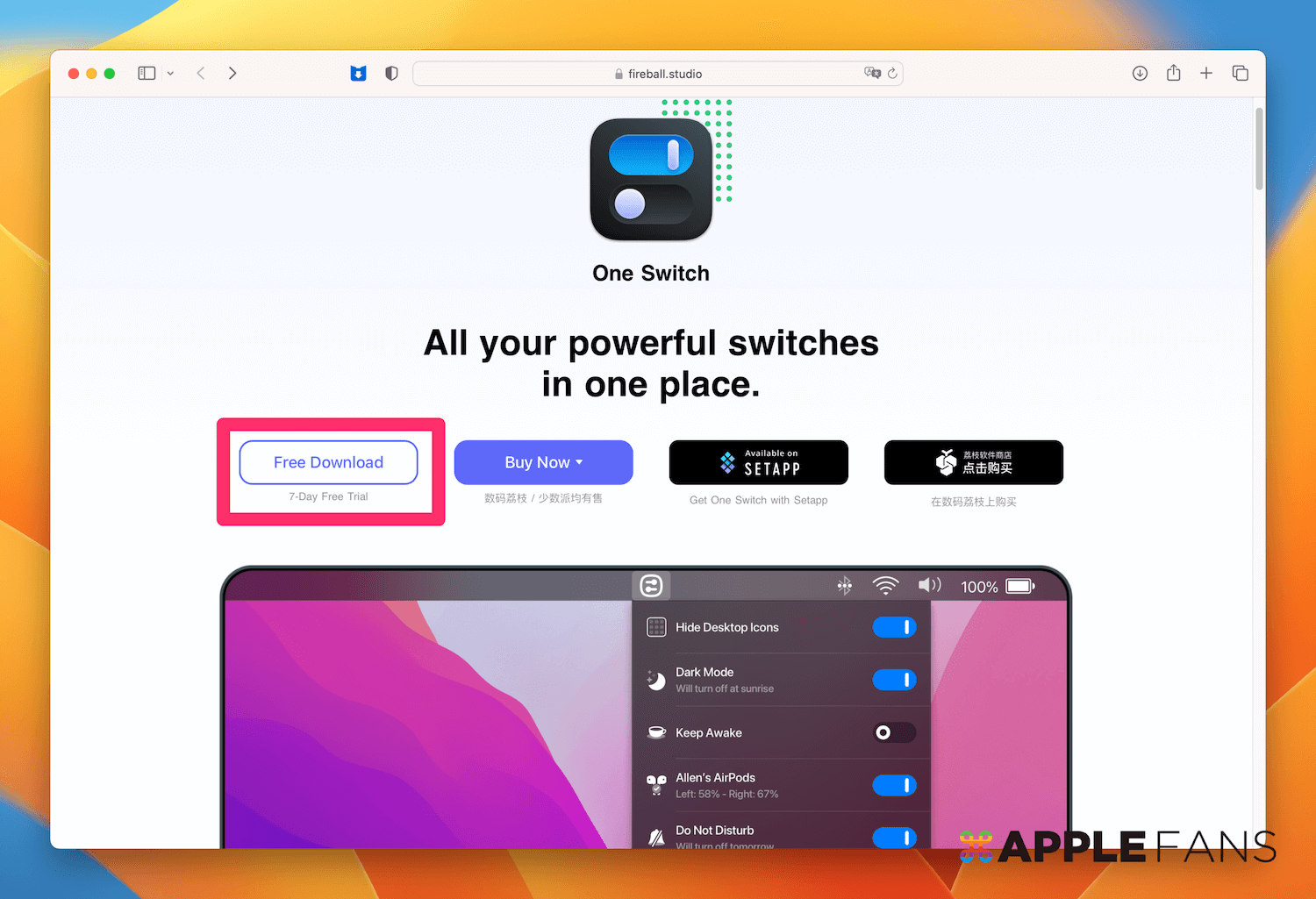
Setapp 免费试用的7 天里,你不仅可以体验One Switch app,也可以同时下载体验其他超过200 个macOS app 功能,试用七天之后如果想继续使用,只要每个月$9.99/月(约台币300元)就能继续无限畅游使用平台上的所有软体,而且Setapp 会自动让平台上的软体保持在最新版本。