熟悉Windows的用户都知道,只要右键点击“新建”就可以直接新建各类文档。但是对于Mac用户而言,右键新建文件这个操作就无法在Mac上实现。因为Mac和Windows是不同的操作系统,所以在新建文档的操作上也有所差别。
可对于Mac用户来说,一键新建文档是提高效率的方式,那么Mac右键怎么新建文本文档呢?阅读本篇文章,你就会知道如何在Mac上新建文本文档。
目录:
Mac新建文档传统方法:软件内创建
Mac右键新建文本快捷方法:右键一键创建
小结

Mac新建文档传统方法:软件内创建
和Windows不同的是,Mac没办法用右键一键新建文档。如需在Mac电脑上新建Word、PPT、excel等文档,需要先Mac电脑上安装了相应的程序,按照传统方式,得从软件内部进行创建。
以WPS为例子,想创建一个新的文档时。
第一步:打开“启动台”或“应用程序”(根据个人喜好选择);
第二步:找到并打开相应的软件;
第三步:选择需要“文件”>“新建”并创建,或者按快捷键 Command + N(但这只是新建项目,打开什么软件,创建的就是相对应的文档)
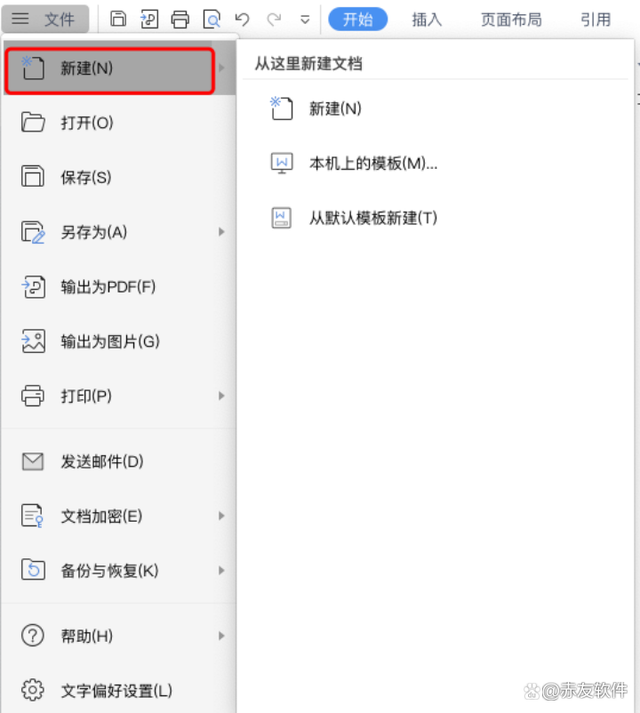
其他类型的文档,比如ppt、excel、html等等,也是通过同样的方法创建。
这样创建文件的方式,稍微复杂了些,意味着用户每新建一个文档,就得先打开一个软件,然后再新建。这在Windows里,右键一键就可以实现。即便如此,也并不代表用户在Mac上就无法右键一键新建文档。
借助右键菜单工具(赤友右键超人),就能实现Mac右键新建文本。
Mac右键新建文本快捷方法:右键一键创建
相较于传统方式而言,这个办法又简单又方便,借助右键菜单工具(赤友右键超人),就可以帮助你在Mac上右键一键新建文档。
1. 操作步骤:
它的操作步骤十分简单,只需简单两步,你就可以在Mac上右键新建文档了。
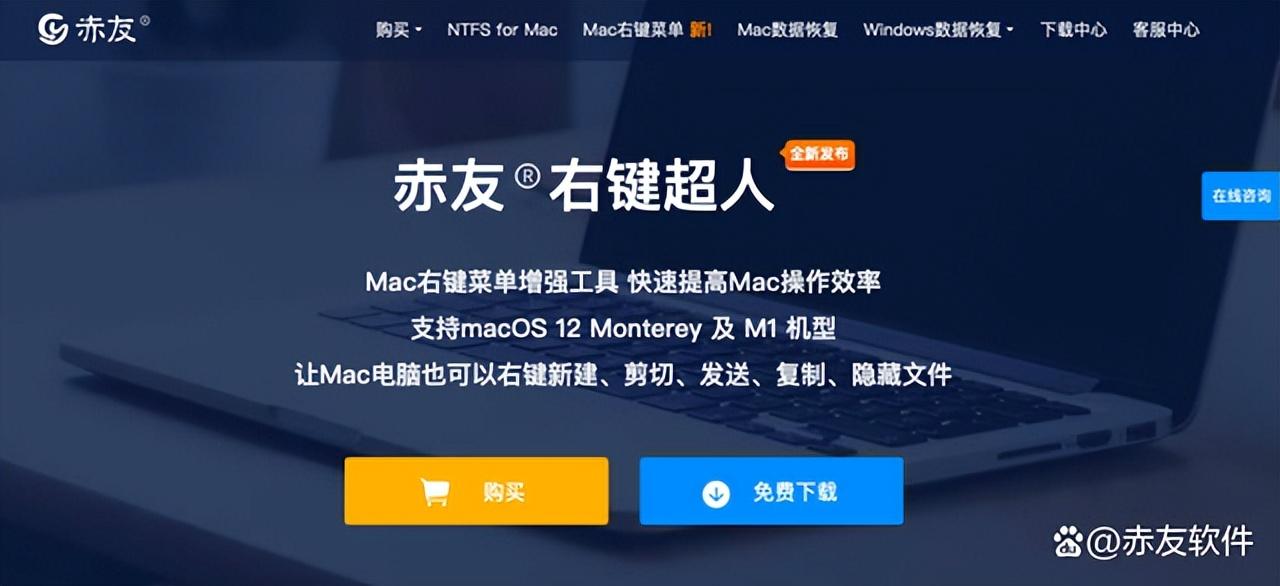
(1)根据引导,下载安装好赤友右键超人
(2)启用右键超人之后,空白处右键点击“新建文件”即可。
2. 其他实用性功能
当然,右键新建文件还只是比较基础的功能。关于新建文件,右键超人还有更多实用性的功能,感兴趣的话,就接着往下看吧!
(1)创建模板文档
对于某些行业来说,会经常使用到同一类文档,比如发票啊、工作日报表,或者一些psd的插画背景等等。如果按照传统的方式,需要新建时,我们需要拷贝一份再进行修改。
而在右键超人则不用,你只需打开赤友右键超人的“主页面”>“新建文件”>“添加”。
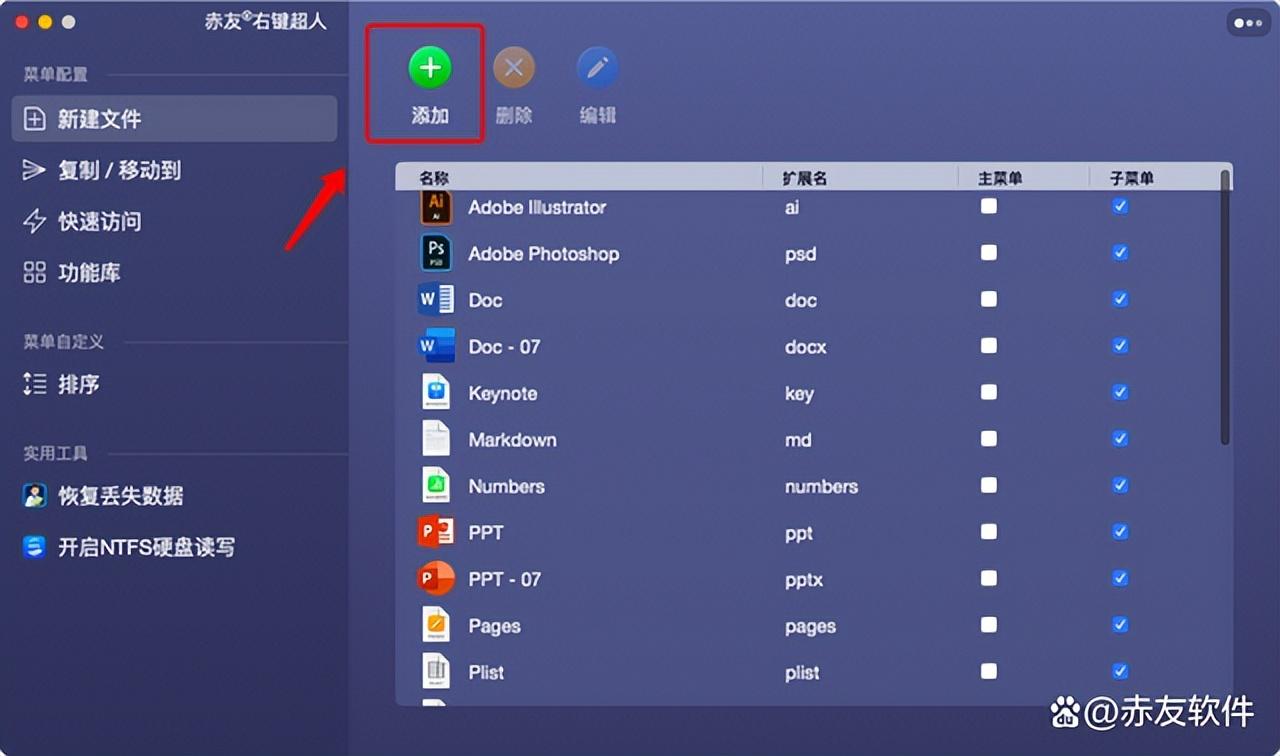
然后,将你写好的模板文档添加至右键菜单。
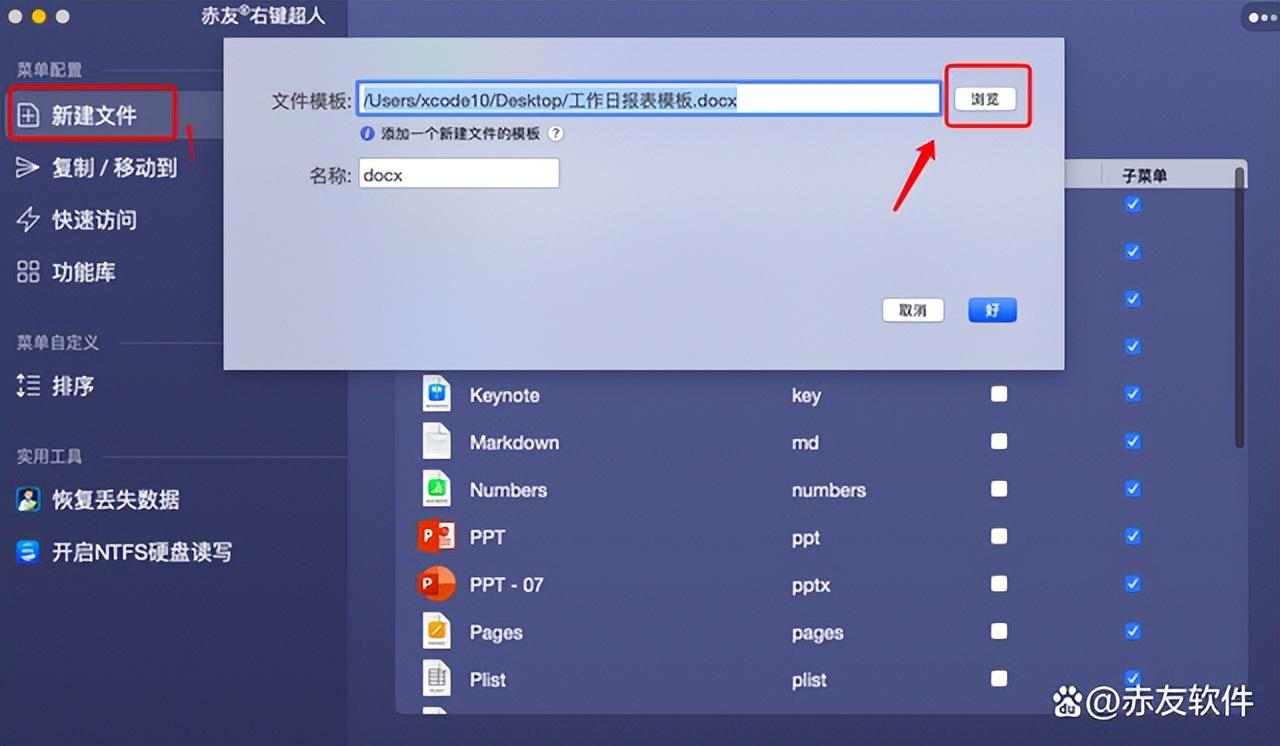
新建好模板文件之后,你还可以对它进行编辑——修改名字,以及将其移至主菜单,或者排序。这样以来,后续一键新建模板文档就十分方便。如此一来,以后你在Mac里,就可以右键一键新建模板文件了。
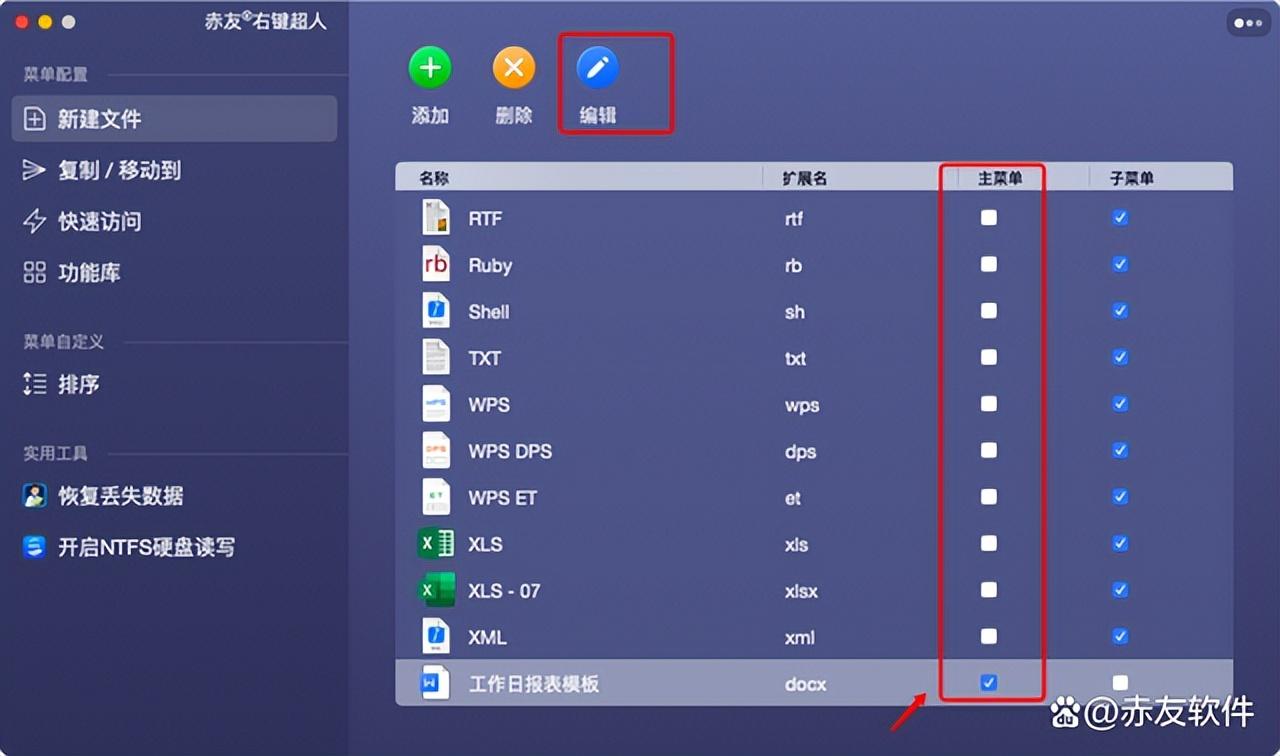
(2)其他Mac右键功能
除了右键新建文件以外,赤友右键超人还有很多便捷的功能。它可以右键隐藏/取消隐藏文件,对于想保障自己文件的安全,在Mac上将其隐藏的用户来说,这是很快捷的操作。
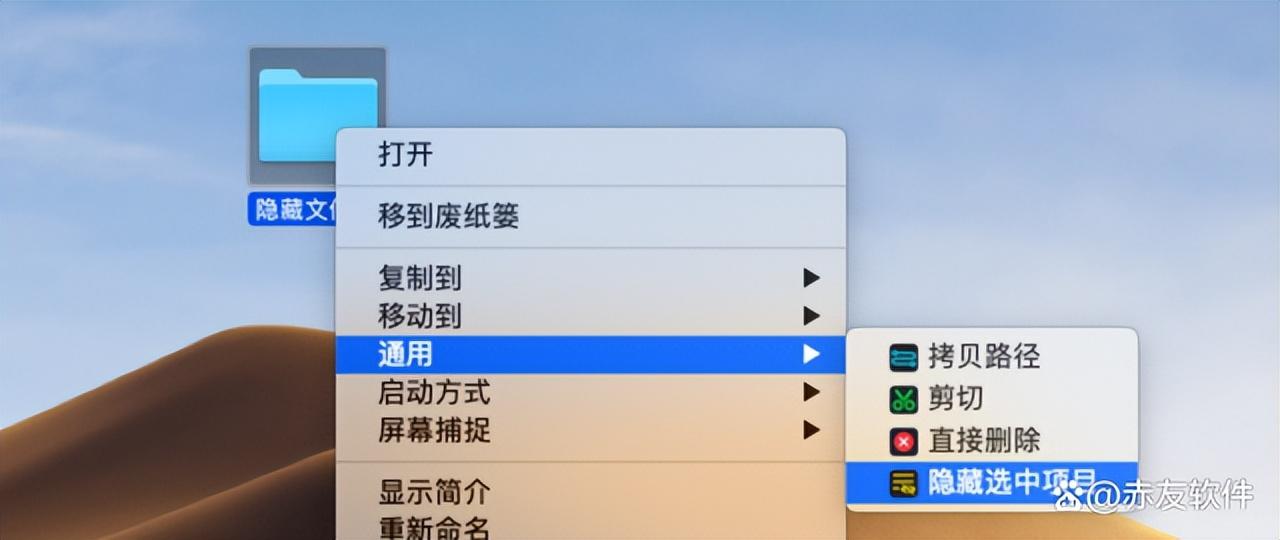
此外,它也可以一键复制、剪切文件;还可以一键截图或者录屏等等,十分便捷。

怎么样,关于“Mac右键怎么新建文本文档?”,解决办法是不是很简单,赤友右键超人一键就可创建。在学习工作中,如此简单快捷的又实用的工具,是很值得试一试的。
小结
总之,解决“Mac右键怎么新建文本”有两种办法,一是传统的,从软件内部创建,步骤稍显复杂,且功能有限;二是利用赤友右键超人一键新建,方便快捷,且还有很多其他实用功能,例如移动、复制、隐藏等,可以大大提升效率。















