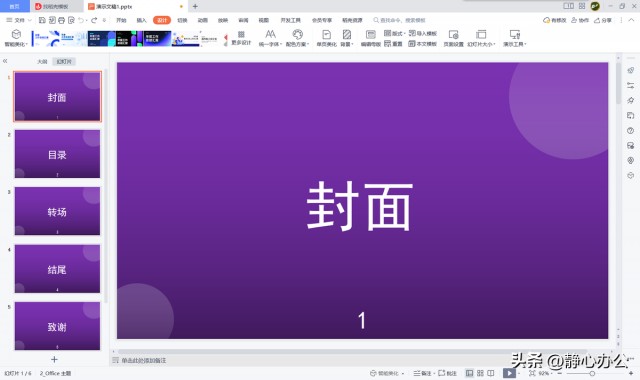大家好,这篇文章跟大家分享一个wps演示文稿页码设置技巧。
默认情况下,我们在幻灯片中插入幻灯片编号后,幻灯片就会从第一张开始显示页码,页码数字从1开始,参见下图。
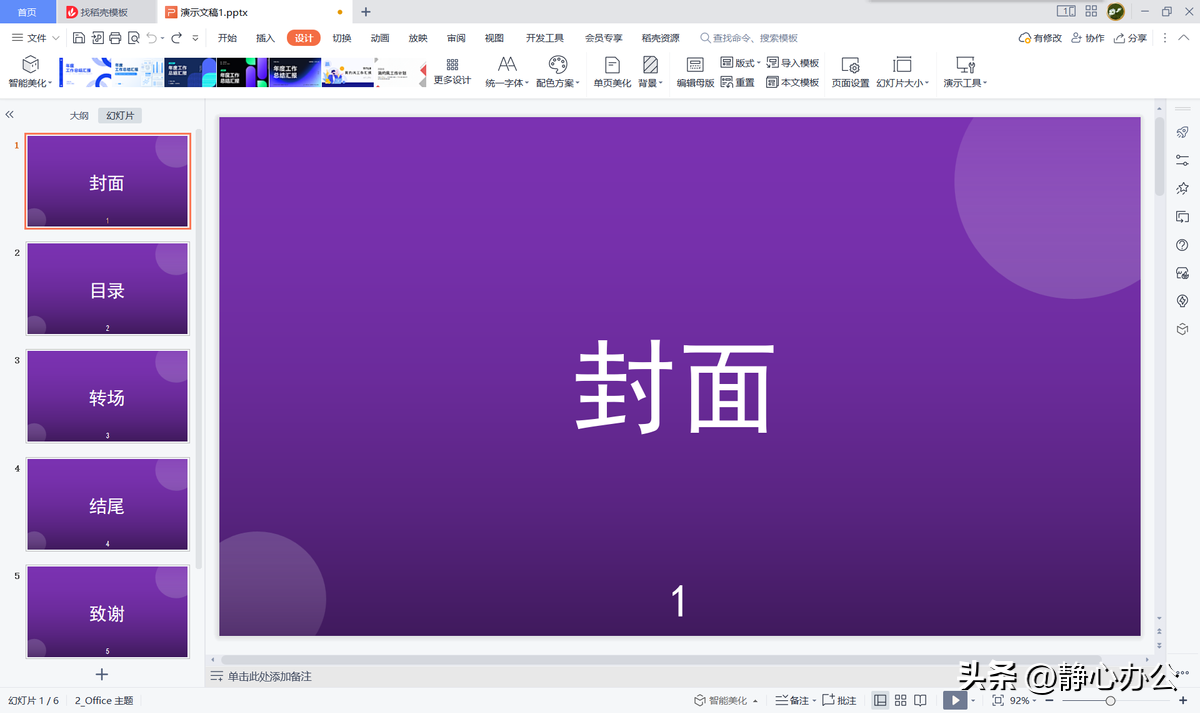
但是有时候我们会希望第一张封面页幻灯片不显示页码,第二张幻灯片页码从数字1开始,应该如何进行设置呢?下面我们一起来看一下操作步骤:
1 在【设计】选项卡下单击【页面设置】按钮。

2 在弹出的【页面设置】对话框中,设置【幻灯片编号起始值】为0,单击【确定】按钮,此时封面页的幻灯片编号就会变为0,第二张幻灯片编号变为了1。
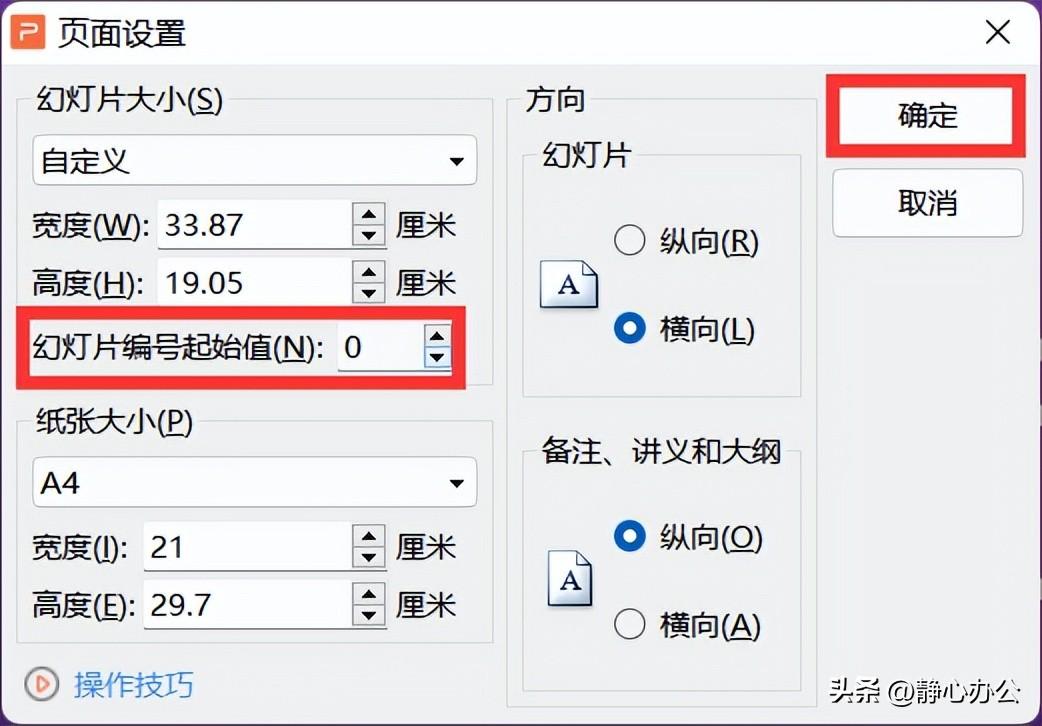
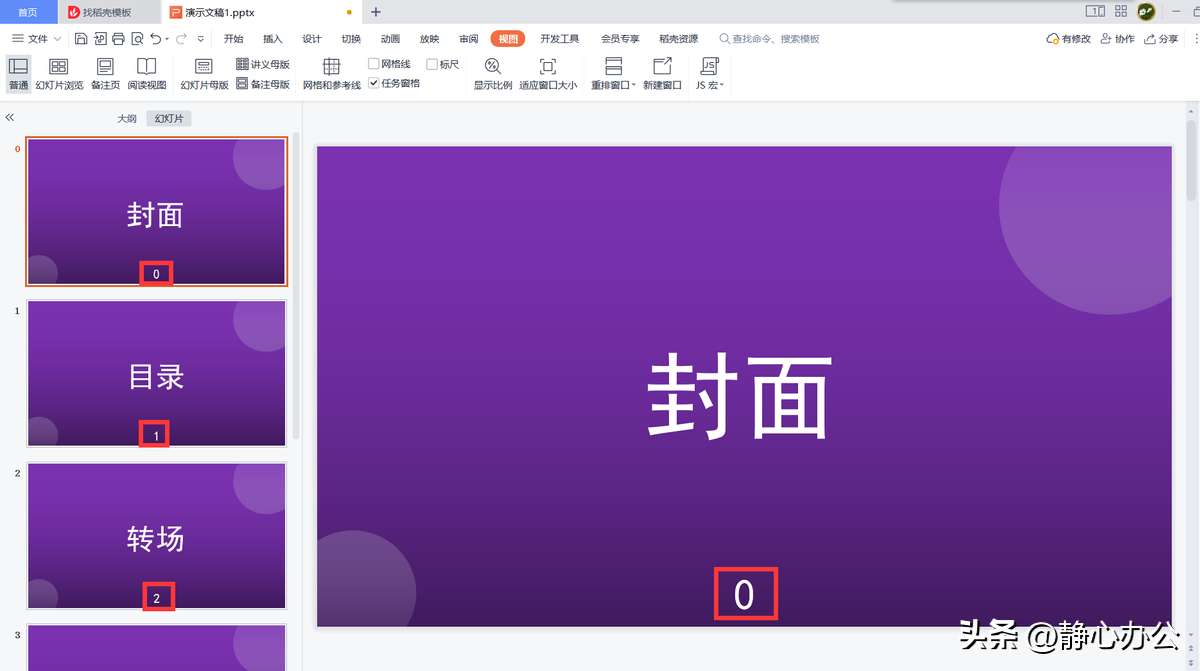
3 最后,我们选中封面页幻灯片中页码0所在的文本框,按键盘上的delete键,即可删除封面页上的页码。
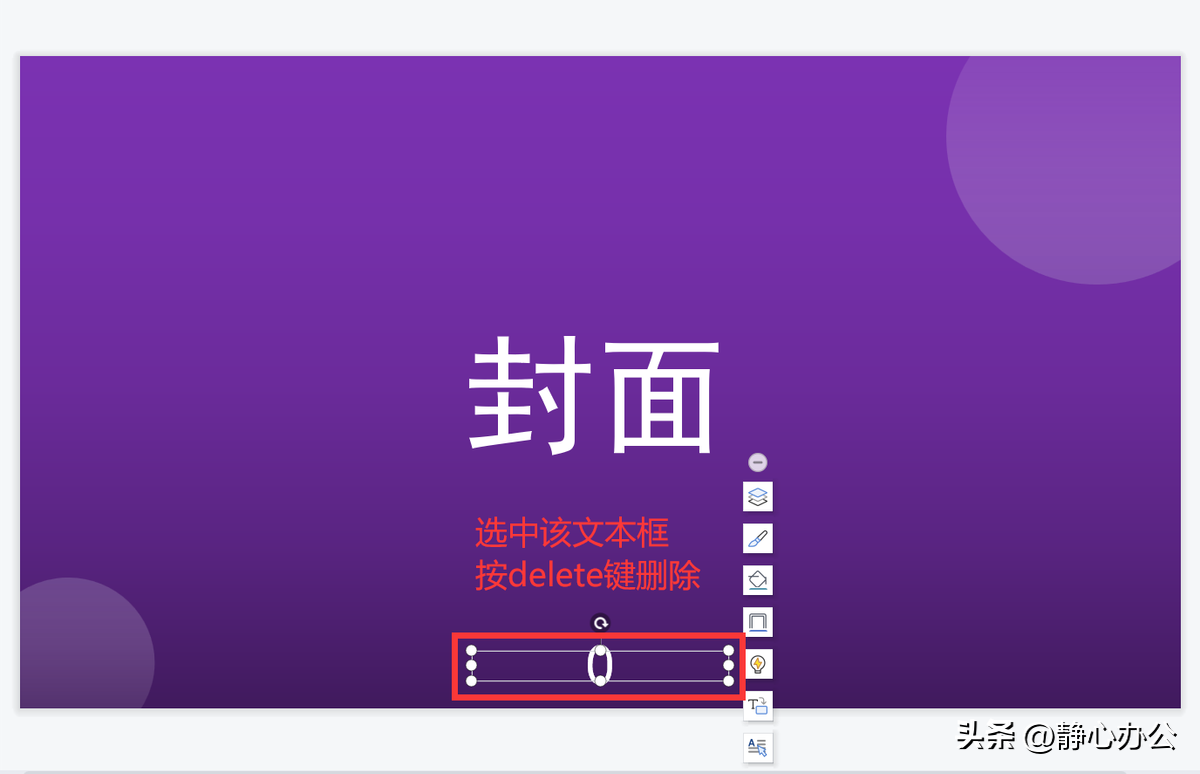
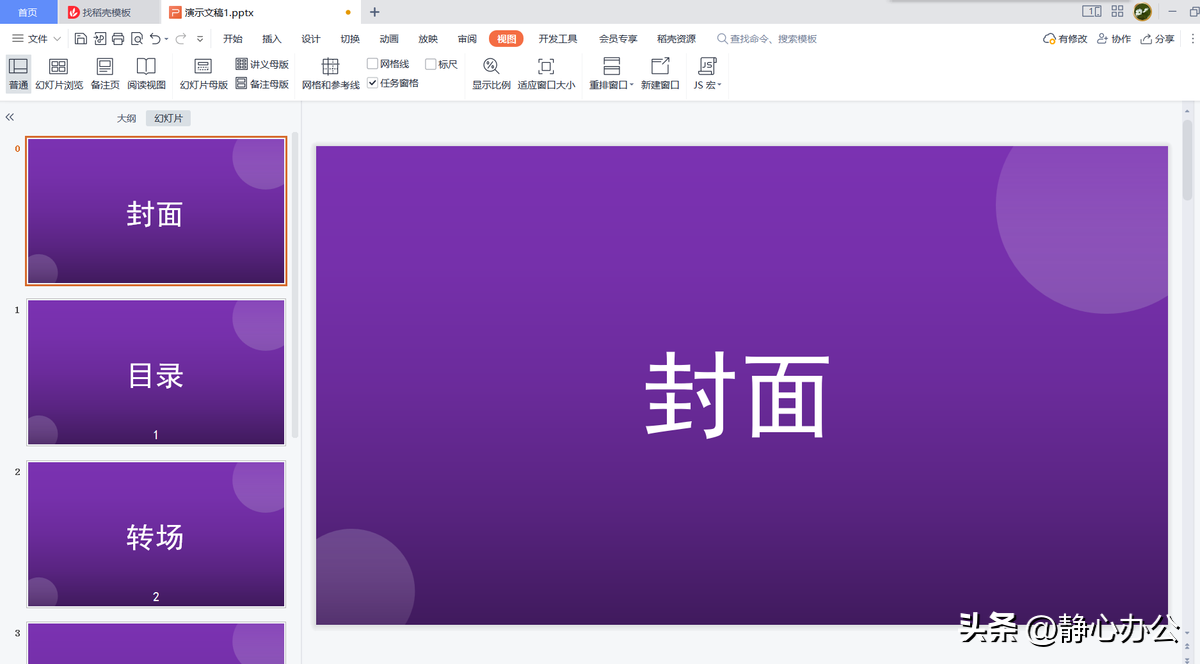
更多办公软件操作技巧,欢迎关注账号,在个人主页查看!