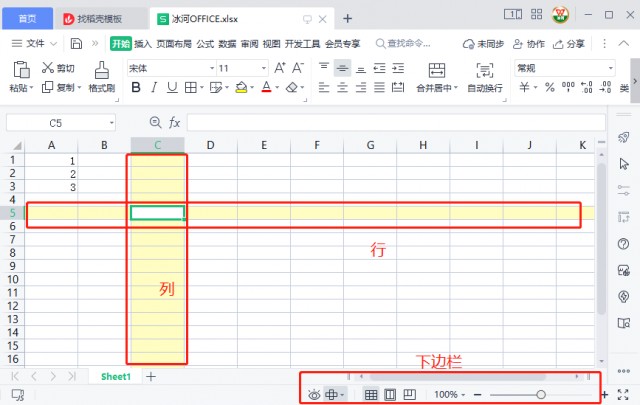认识了工作表与工作簿之后,本期带大家继续认识表格界面元素的行、列、单元格以及下边栏、视图工具。不积跬步无以至千里,不积小流无以成江河。各位同学一定要坚持学习。
【学习目标】
认识wps表格中的行、列、单元格及下边栏
【学习重点】
1. 行列的认识
2. 单元格的定位
3. 几种“视图工具”的认识
【学习难点】
wps表格中“单元格”的定位
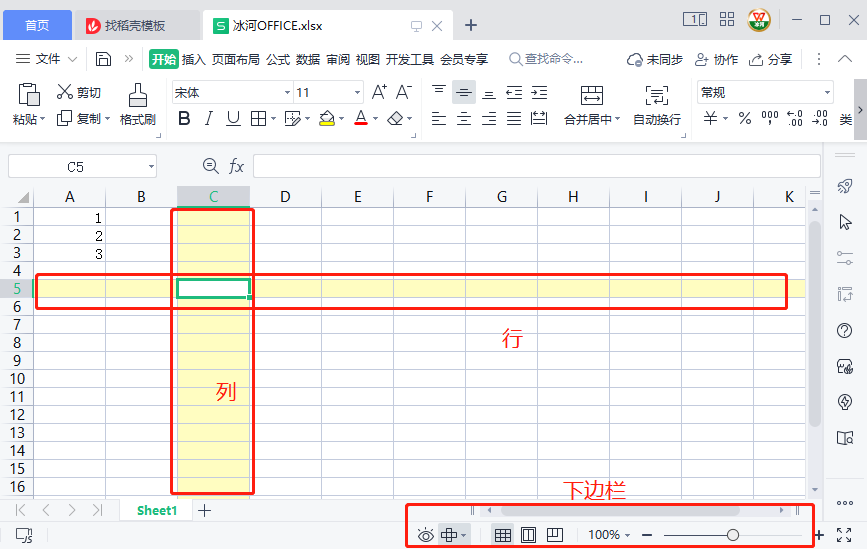
【学习过程】
1.行、列
横列的这一栏我们称之为行,标注着1234。数列的这一栏我们称为列,标注着ABCD。
2. 单元格、名称框及公式显示栏。
中间的这一个个格子我们称为单元格,表示某个单元格位置的时候,使用列标加行号的形式。第一行第一列我们称为A1,第二行第二列我们称为B2。在左上方的名称框中也能看到我们选中的单元格位置。在此输入列标加行号,还能快速定位到指定单元格,比如我们输入A50,点击回车,就快速跳转到了该单元格。在名称框旁边就是计算的公式显示栏,可以显示表格中的计算公式,举个例子帮助大家理解。比如我们在A1输入一,A2输入二,将光标定位在A3处,在公式显示栏中输入等于A1加A2。回车确定,此时A3位置是显示数字三,我们也可在A3单元格直接输入等于A1加A2。回车确定得出答案后,可以单击A3单元格,在公式显示栏处查看此单元格的公式。
3.视图工具
在下边栏的右侧有些视图小工具。第一个是护眼模式,页面变成绿色。第二个工具是阅读模式,点击一个单元格,非常方便查看与它同行同列的数据。第三个是普通视图,现在这个页面就是普通视图。第四个是分页预览,可以看到打印时页面的分割。再往右的滑块可以快捷调整视图显示、放大和缩小。
【下期预告】
学习新建一个表格。
冰河OFFICE:每天一课,从入门到精通,助力高效办公。