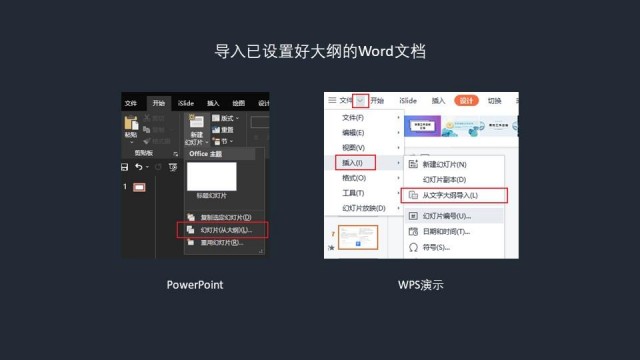各位亲爱的小伙伴,我们都知道,现在有好几个可以用来做PPT的程序。耳熟能详的,就有PowerPoint和WPS演示这两个。那么在日常工作、生活中,你们是用哪一个呢?
最近做的几次线上培训,前期沟通时,负责人都提到过要有WPS的内容,甚至于有好几位都要求只讲WPS的内容。所以现在看来,WPS演示正在进入越来越多的企事业单位。那么从本篇开始,我将从几个不同角度,来分别介绍下PowerPoint和WPS演示的区别。
今天是第一篇,先从”高效操作“的角度来分享下二者的区别。
所谓”高效操作“,主要是程序本身内置的一些能够快速帮助我们完成PPT制作的功能,如”从Word文档一键转换为PPT“、”傻瓜式一键美化页面“等。
1F 导入Word大纲文档
PowerPoint和WPS演示都支持”一键导入Word大纲文档生成PPT“的功能,即先在Word原稿中,设置好文本的层级关系(哪些文本是一级标题,哪些是二级标题,哪些是正文),然后导入这个Word文档,PowerPoint或WPS演示会根据文档中标题、正文的设置,对应生成不同的页面。
该导入功能的实现,在两个程序中位置是不同的,我截图后总结如下:
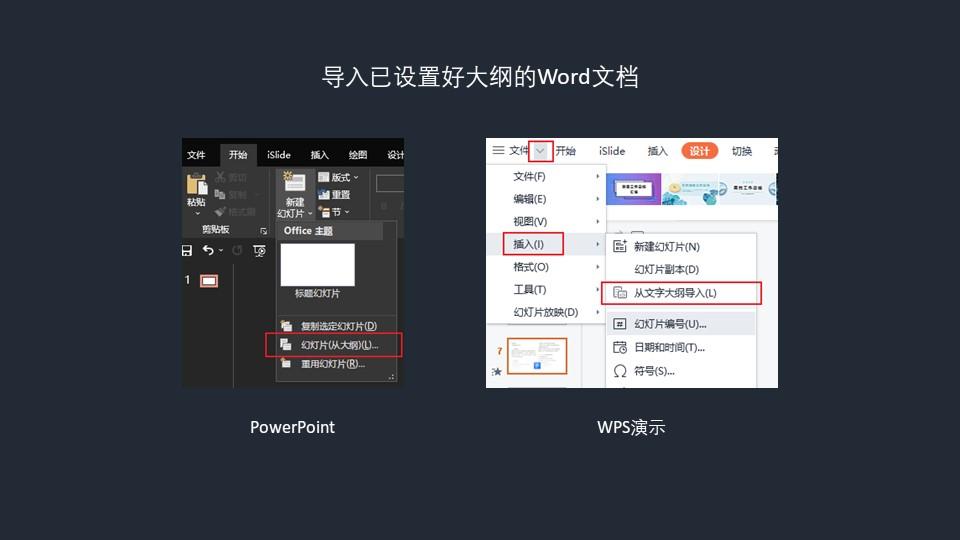
2F 傻瓜式一键美化页面
PowerPoint和WPS演示都自带”傻瓜式一键美化页面“功能,但二者功能区别较大:
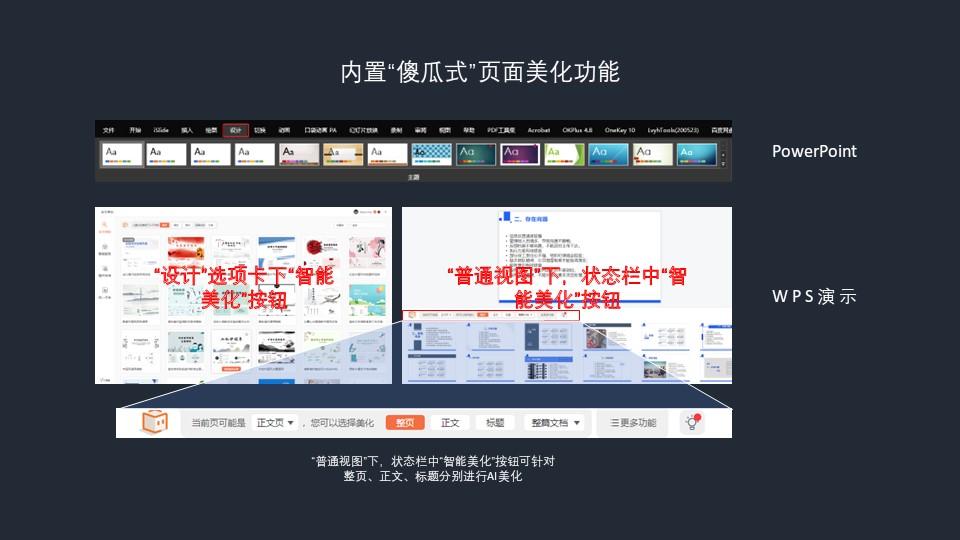
从上图中可以看到:
PowerPoint:该功能在”设计“选项卡下面的”主题“区域,点击其中任一样式后即可全文更改;
WPS演示:该功能有2个入口,分别是”设计“选项卡下的”智能美化“按钮和”普通视图“下,最下方状态栏中的”智能美化“按钮。
”设计“选项卡下的”智能美化“按钮所提供的各种样式,是全文内容一键修改的;状态栏中的”智能美化“按钮,可以一次修改全文,也可以针对单独页面修改。
两个程序在这一功能上最大的区别在于,WPS提供的各种样式,是背后AI技术加持的、根据你当前页面内容所自动推荐的样式,不同的页面会得到不同的推荐结果。
而PowerPoint是只有内置的这些样式,不管你页面什么样子,它就只有这些选择。
所以在该功能上,WPS演示远胜PowerPoint:它方便的太多,可用的样式太多太多。
3F 导入公司指定PPT模板
很多公司内部都有指定好的PPT模板,要求员工在工作中只能使用这些模板。
那么当你有了Word大纲文档转换好的PPT,你如何将这个转换好的黑底白字的PPT用上公司指定的模板呢?难道把转换好后的PPT里的标题和正文,分别单独拷入模板文件中吗?页数少还行,页数多怎么办?那岂不是要累死?
当然不用!PowerPoint和WPS演示都提供了直接套用指定PPT模板的功能,只不过实现路径不同:
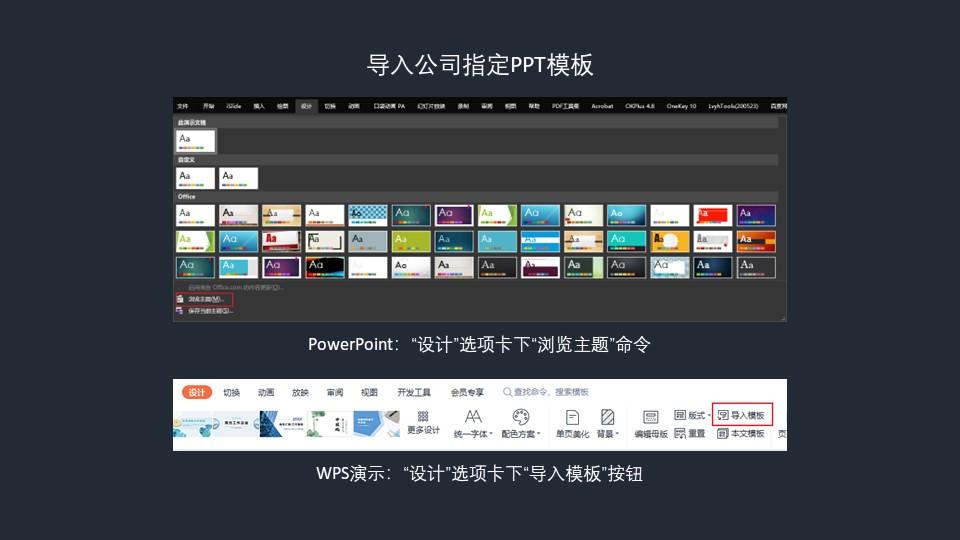
PowerPoint是在”设计“选项卡下的”主题“区域,点击区域右侧下拉菜单的箭头,出现上图界面,选择其中的”浏览主题“命令;
WPS演示是在”设计“选项卡下的”导入模板“按钮中。
PowerPoint这个”浏览主题“命令,说实话翻译的不好,有可能造成误解,使人想不到其实这是导入指定模板的地方。
4F “批量替换字体”和“批量设置字体”
两个程序都有一键批量替换所有字体的功能,实现路径、具体界面基本相同(都在”开始“选项卡下的”替换“按钮中):
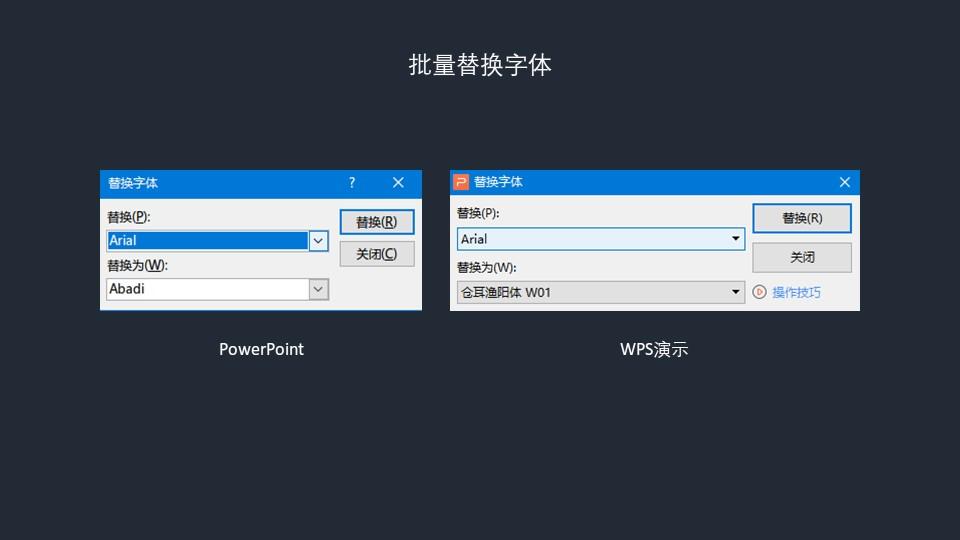
但是,WPS演示有一个新增加的功能,叫做”批量设置字体“。而这一功能,是PowerPoint中并不具备的:
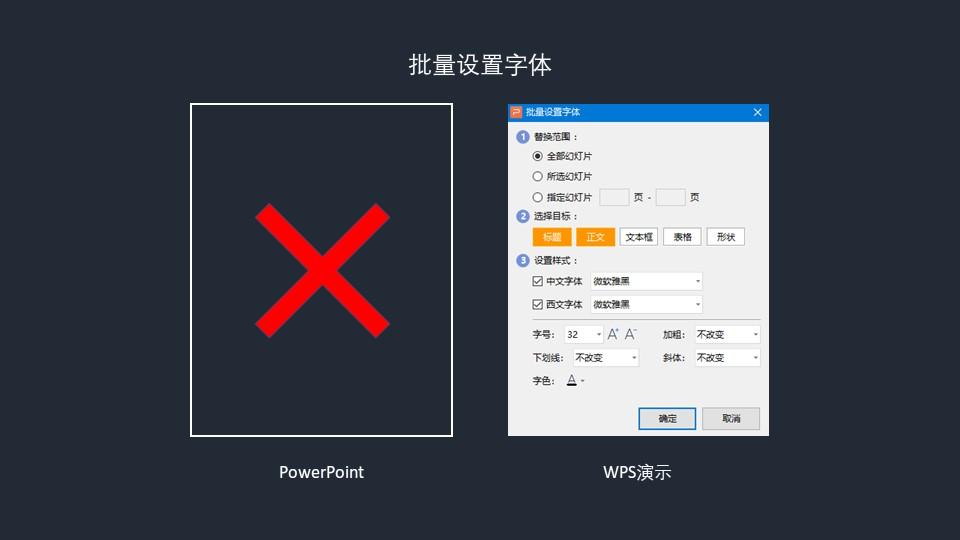
我们从上图中可以看到,WPS演示中”批量设置字体“界面,可以实现非常丰富的字体设置,包括指定中西文字体、字号、是否加粗、颜色等,更可以设置”批量设置“的页码范围和某些具体元素中字体的设置。
这个功能在PowerPoint中仅有”主题字体“功能和其差相仿佛:
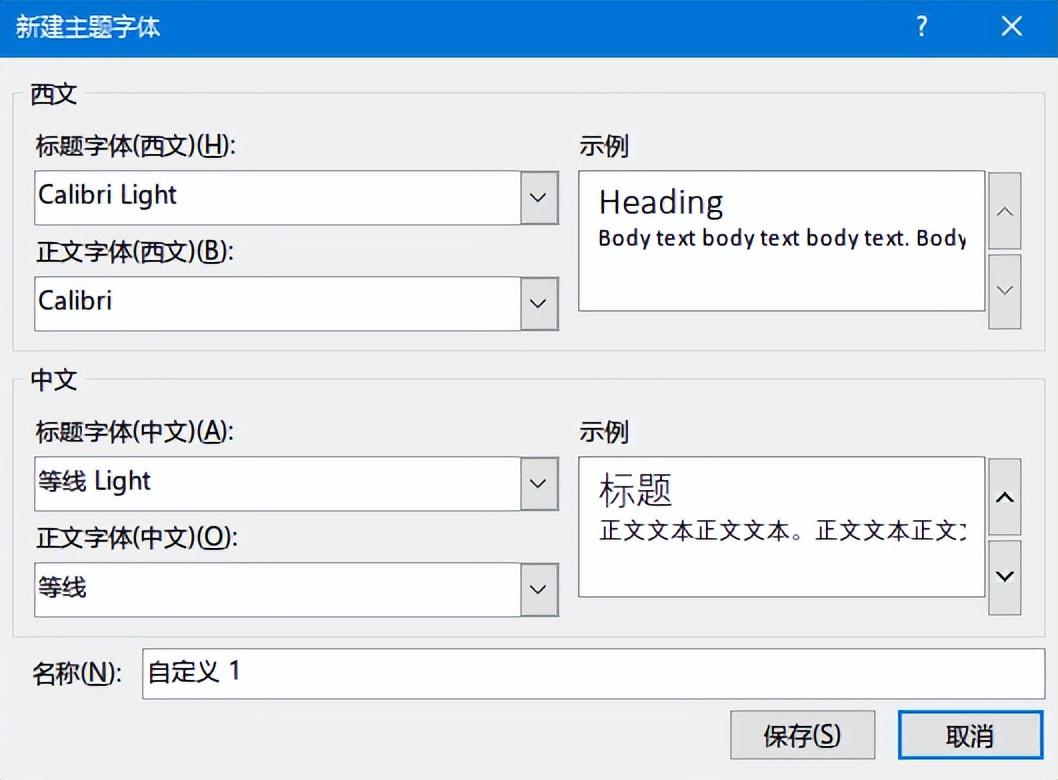
但”主题字体“也仅仅是设置中西文的标题和正文字体而已,任何字体效果都无法添加进去。
所以,本轮WPS演示继续完胜。
5F 撤销次数和自动保存时间
”Ctrl+Z“是”撤销上一步操作“的快捷键,为其设置一个较高的撤销次数会更加方便。
而为了在机器突然死机或电网突然断电时尽可能保存我们已经完成的成果,程序要有”自动保存“的功能,也就需要有设置”自动保存时间“的地方。
这两点两个程序也有区别:
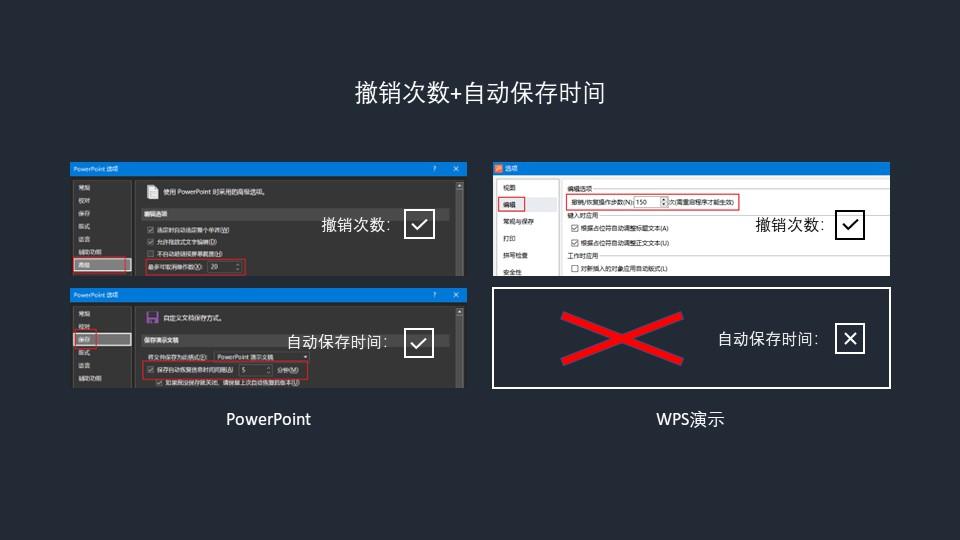
从上图可以看到,PowerPoint两个功能都能进行设置,但WPS演示居然没有设置”自动保存时间“的功能。
这点,说实话,挺奇怪的。所以,本轮PowerPoint完胜。
OK,在”高效操作“方面,两个程序的区别对比就是这些啦,大家心里有自己的选择了吗?
不过不用着急,后面还有从其他方面的对比,我们看完之后,再决定不迟。