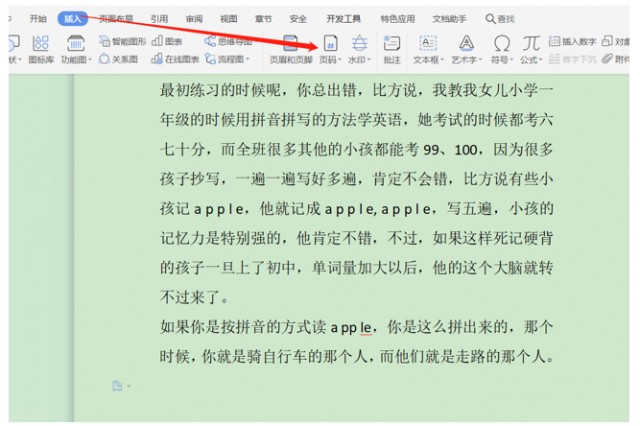在使用Word文档整理资料的时候,如果页数很多的时候,打印出来很容易混淆,那我们该怎么设置页码呢?
今天小编来跟大家讲讲Word怎么设置页码,首先打开一个文档,然后在点文件上方的工具栏“插入”–“页码”,如下:
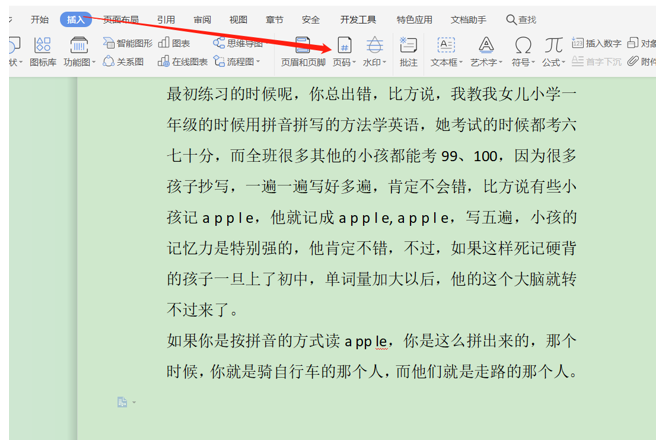
根据自己的需求选择页码所在的位置,比如红色箭头所指的“页脚居中”,鼠标点选即可:
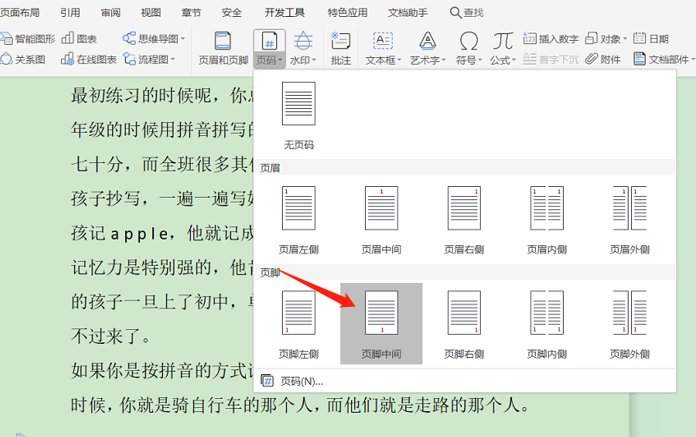
然后回到Word文档中,可以看到页面最下方有页脚显示,红色框标注的地方,还可以进行编辑选择想要的”页码”类型,如下:
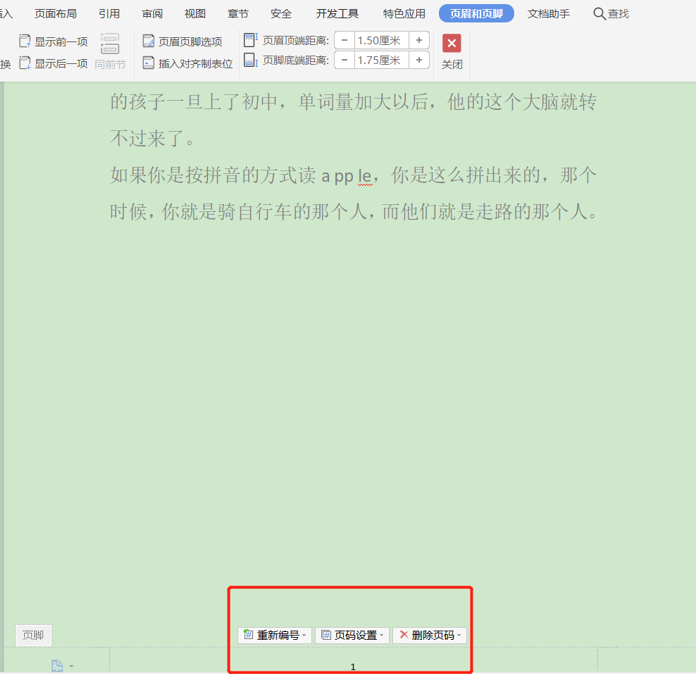
选择在起始页可以选择“重新编号”,而在“页码设置”里可以进行设置,样式下拉项,有很多可以选择的序号格式,如下图所示:
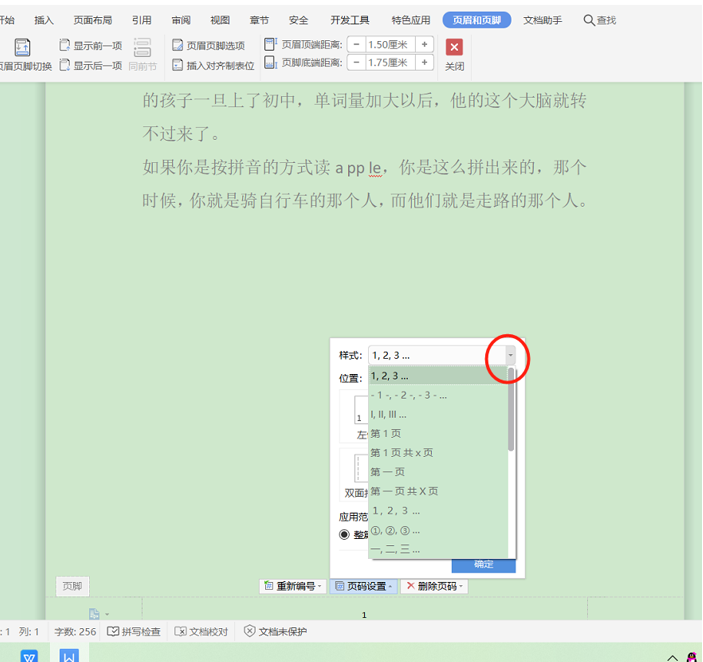
选择“第1页 共几页”,然后根据情况选择“整篇文档”或者“本页及之后”,然后再点击“确定”按钮,就可以了,如红色圈出的格式:
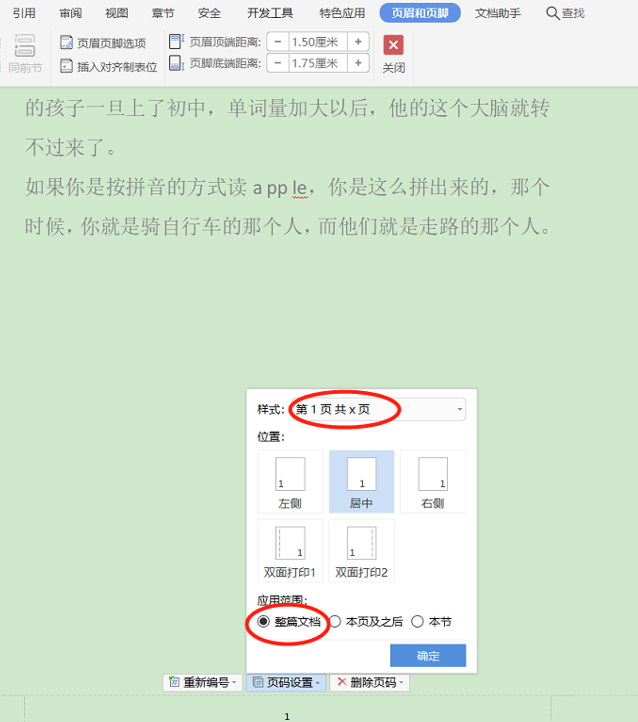
最终页码的显示效果如下图所示:
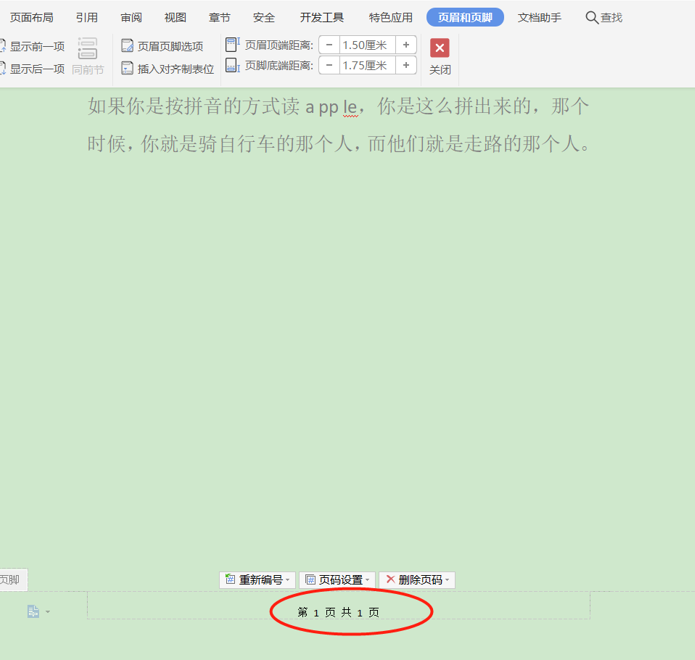
以上就是WPS表格中,Word设置页码的方法,是不是很简单?你学会了么?