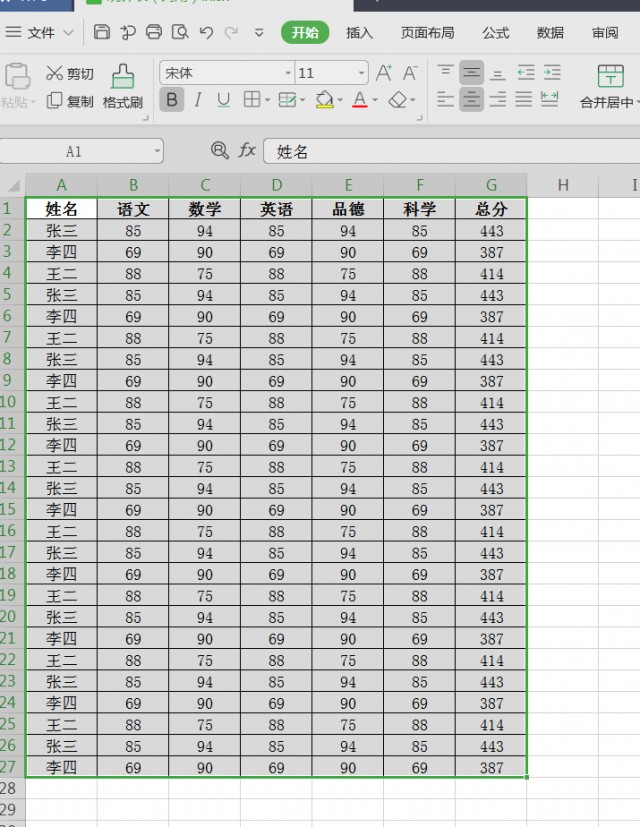也许你会有这样的经历:我们在表格内录入信息的时候,一时不注意,不小心在哪个超出视线范围内的表格内输入了内容,或者设置了边框线,因此,当我们点击打印的时候就会跑出很多纸张,可是当初作为小白的自己真心不知道怎么回事,于是管他三七二十一,打多了也无所谓,我们只需要有自己要得那一张就行了,其他的丢了。可是,这样的话造成了浪费,因此,当你学习了如何设置打印区域之后,在打印区域外输入的内容就不会打出来了,也不会浪费纸墨,而且还会显得自己是行家,哈哈。以下内容除标注外,均为WPS版本。
一、设置打印区域
方法一:1、选中做好的表格需要打印的区域。(图11)
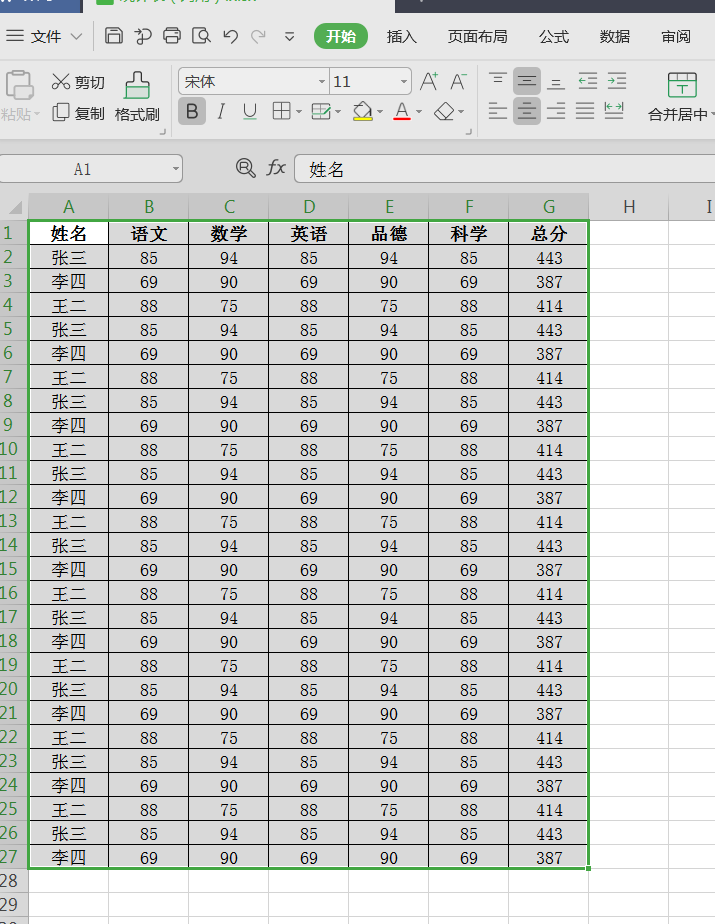
图11
2、单击“文件”菜单右侧V型图标→鼠标移动到下拉菜单“文件”→再移动到“打印区域”→再移动到“设置打印区域”单击它。(图12)
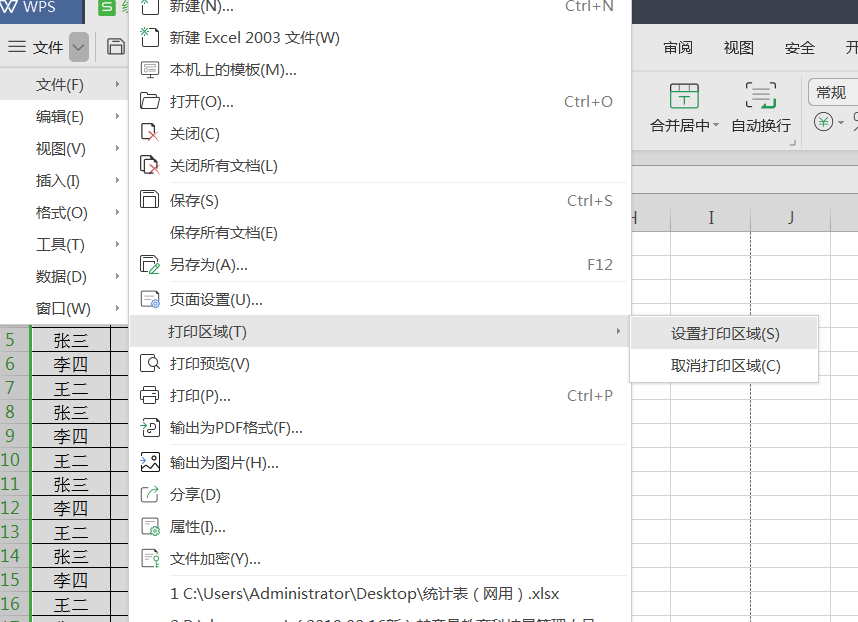
图12
3、之后随便单击一下鼠标,你会发现刚才选中的区域四周有了虚线,这个时候表示已经设置完成了(注意这个虚线不是边框线)。(图13)
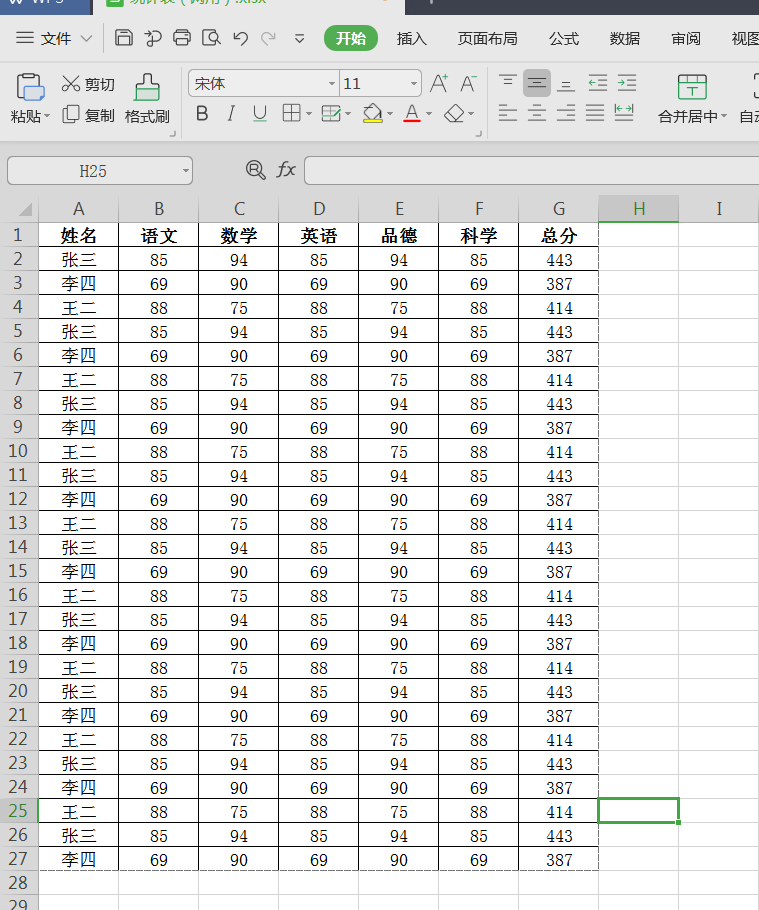
图13
方法二:1、单击“文件”菜单右侧V型图标→鼠标移动到下拉菜单“文件”→再移动到“页面设置”单击它。(图21)
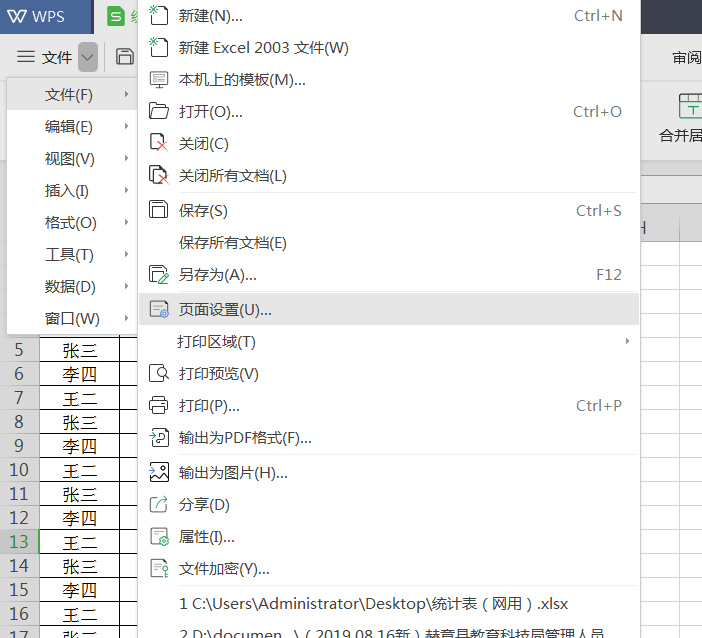
图21
2、在弹出的页面设置对话框中点击“工作表”。(图22)
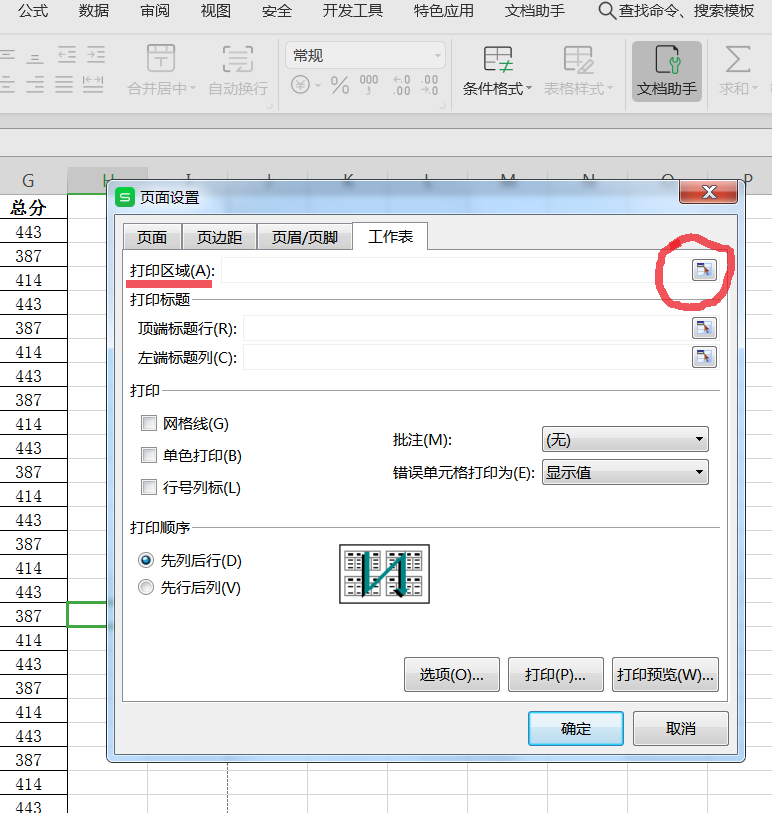
图22
3、鼠标移动到“打印区域(A)”最右侧那个向上图标点击一下(图22),就变成了一条小对话框,这个时候用鼠标在需要的内容上由左上角第一个单元格往右下角最后一个单元格拉动选择完成需要打印区域。(图23)
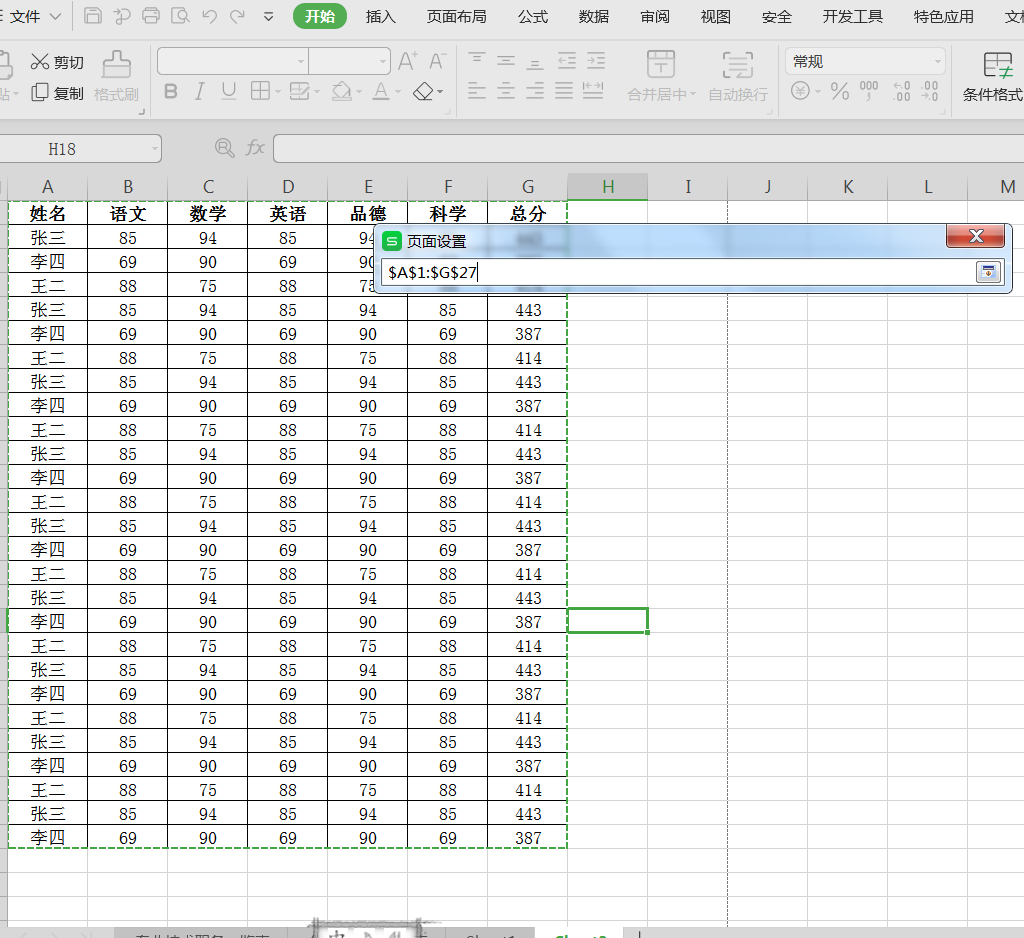
图23
4、选择完成后,点击小对话框右侧的“关闭或向下图标”,然后回到页面设置对话框,点击“确定”即搞定。(图24)
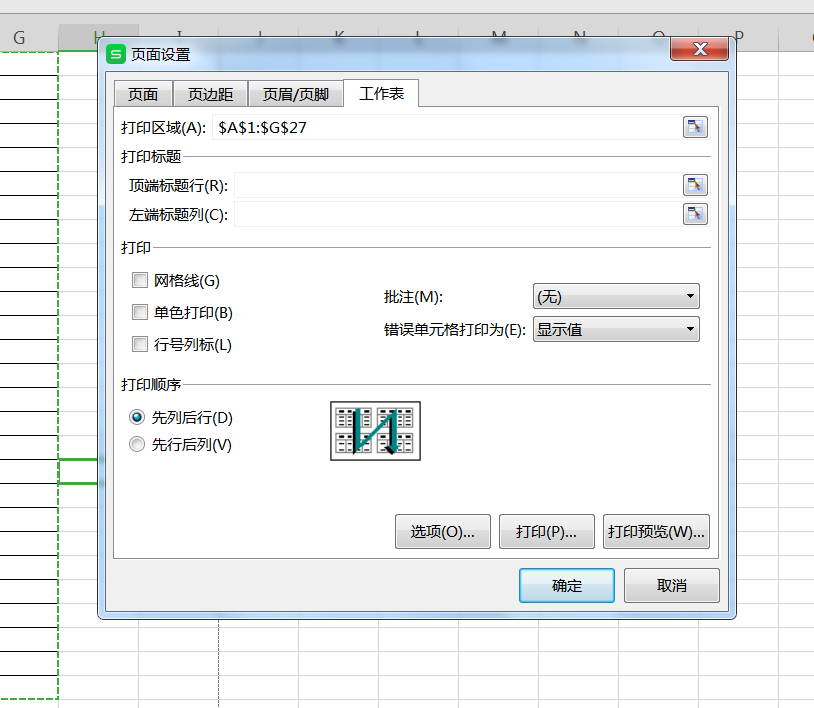
图24
二、取消打印区域
设置方法一第2步最后一步“取消打印区域”即可。推荐使用此方法。
设置方法二在页面设置的“打印区域(A)”删除内容即可。
【PS】:其他版本的设置和取消也差不多,但万变不离其宗,方法大同小异,仅仅是过程的位置不同而已,只要你知道“页面设置”在哪,就轻松搞定之。
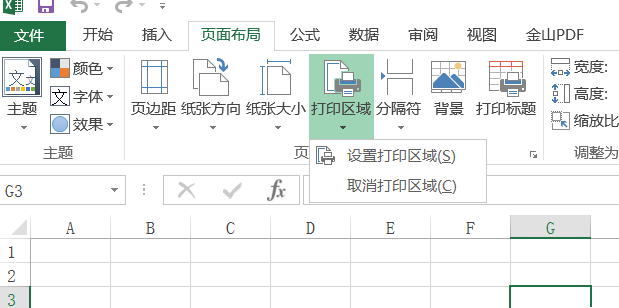
2013版本