下面这些操作是在WPS表格中完成,但绝大多数在Excel中也可以实现。
目录
1、给单元格中的数字添加符号或数量单位
2、为单元格制作一个下拉菜单1---直接设定
3、为单元格制作一个下拉菜单2---单元格区域设定
4、控制单元格输入文本的长度
5、控制单元格输入数字的范围
6、自定义填充序列
7、安全性问题1---文档保护
8、安全性问题2---工作簿的保护
9、安全性问题3---工作表及数据的保护
10、安全性问题4---分区域锁定单元格
11、将一列数据分为多列
12、将多列数据合并为一列
13、将一个文本格式的数据文件转换成表格
14、成组填充多张表格的固定单元格
15、行列快速转换
16、设置打印区域
17、让不同数据自动显示不同的颜色
18、为单元格或单元格区域定义名称
19、为单元格制作一个下拉菜单3---名称定义法
20、制作一个二级下拉菜单
21、使用填充柄
22、格式刷的使用
23、WPS表格标题跨列居中
24、给工作表标签设置颜色
25、更改WPS表格缺省文件保存位置
26、添加数据说明文字
27、轻松把WPS表格转换为图片
28、打印多页表格时,每页都有标题行
29、美化和设置图表
30、图表类型的选择
31、解决WPS求和产生的误差
32、高级筛选的用法
33、常见错误代码的含义
34、听说“数据透视表”很强大
35、操作小知识、小窍门
36、小问题快速解决
正文
1、给单元格中的数字添加符号或数量单位
有时候想让数字后面加上单位,如“元”、“平方米”之类的数字单位,让表格看起来更直观、明了,而又不改变单元格属性,数字照常可以计算。怎样设置呢?
⑴、选中需要添加单位的单元格(区域),执行【格式-单元格】命令,打开“单元格格式”对话框;
⑵、在“数字”标签中,选中“分类”下面的“自定义”选项,然后在右侧的“类型”下面的方框中输入“#0.00"元"”、“#0.00"平方米"”或“#¥0.00”确定返回即可。
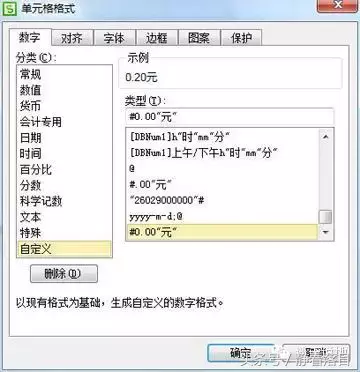
2、为单元格制作一个下拉菜单1---直接设定
制作下来菜单的方法很多,先介绍两种最简单的方法,通常对于数据选项比较简单、以及后期不需要维护和变更选项内容的,这个方法就能对付。后面将介绍高级一点的方法。
⑴、选定需要设定菜单的单元格,点击命令菜单【数据-有效性】,弹出“数据有效性”对话框;
⑵、“设置”选项卡中,点选有效性条件的“允许(A)”值为“序列”,然后在“来源(S)”中输入需要设定的下拉菜单内容,用英文“,”将选项内容隔开,点击“确定”即可。
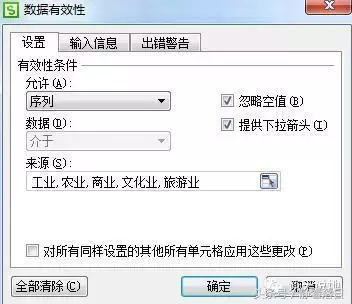
3、为单元格制作一个下拉菜单2---单元格区域设定
⑴、先在工作表某一列输入需要设定的菜单内容,列如在H列H3---H7这5个单元格中分别输入“工业、农业、商业、文化业、旅游业”。
⑵、选定需要设定菜单的单元格,点击命令菜单【数据---有效性】,弹出“数据有效性”对话框;
⑶、“设置”选项卡中,点选有效性条件的“允许(A)”值为“序列”,然后在“来源(S)”中输入“=$H$3:$H$7”。
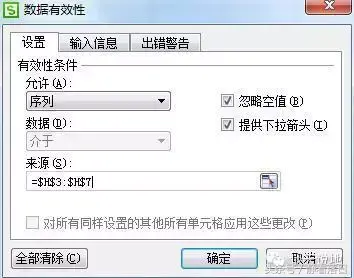
4、控制单元格输入文本的长度
在输入身份证号码或账号时,因疏忽可能造成位数错误,在单元格可以设定输入文本的长度或长度范围,若输入错误,WPS表格能自动判断并弹出警告。
以设定输入18未身份证号码为例:
⑴、选定需要设定的单元格,点击命令菜单【数据-有效性】,弹出“数据有效性”对话框;
⑵、“设置”选项卡中,点选有效性条件的“允许(A)”值为“文本长度”,“数据(D)”选择“等于”,“数值(V)”中输入18,点击“确定”即可。
⑶、如果有兴趣,可以在“输入信息”、“出错信息”选项卡中,设定提示信息和警告信息。
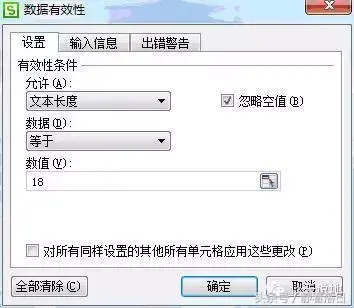
5、控制单元格输入数字的范围
在单元格输入特定范围数据时,为防止错误亦可进行设定,若输入错误,WPS表格能自动判断并弹出警告。
假定允许单元格输入数据的范围是500-900之间整数:
⑴、选定需要设定的单元格,点击命令菜单【数据-有效性】,弹出“数据有效性”对话框;
⑵、“设置”选项卡设置参数如图,设置完成后点击“确定”即可。
⑶、如果有兴趣,可以在“允许(A)”、“数据(D)”选项中,试试其他选项内容。
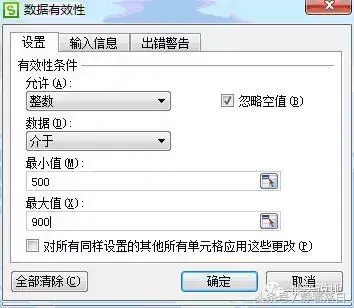
6、自定义填充序列
用填充柄复制单元序列数据时,数据会自动累加,如单元格数据为“一”,用填充柄向下复制时,其数据依次是“二、三、四、五、六、日、一......”,现在建一个自己的序列,如建一个本科室人员名单序列:
⑴、点击命令菜单【工具-选项】,弹出“数据有效性”对话框;
⑵、点击左侧的“自定义序列”,在右侧空白处输入序列内容,如本科室人员名单,输入完成后,点击下方的“添加”按钮并确定。
⑶、然后在WPS单元格中输入序列中的任意一个名字,用填充柄向下复制看看效果。
⑷、这已经设置到当前电脑中的WPS表格中,任何时候都可以用,如需变动可进行修改和删除。
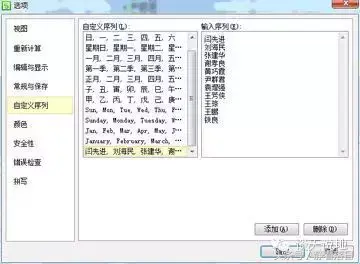
7、安全性问题1---文档保护
总会在某种情况下需要保护数据,而需要保护的方式又是千奇百怪,根据不同的情况介绍几种保护的方法:
⑴、只指定某人可以打开文件,并设定权限。这个WPS表格做不到,只能用工行的文档安全管理软件来设定,这与WPS表格无关,这里不做介绍。
⑵、需要密码打开,并具有修改权限。点击命令菜单【工具-选项】,点击左侧“安全性”,在右侧只设定“打开权限密码”。
⑶、任何人都可以以只读方式打开,无密码不能修改。点击命令菜单【工具-选项】,点击左侧“安全性”,在右侧只设定“修改权限码”。
⑷、设定打开和修改双密码,同时设定“打开权限密码”和“修改权限码”,只有“打开权限密码”的仅能以只读方式打开,同时具有两个密码才有对表格的修改权限。
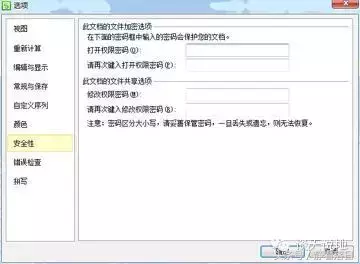
8、安全性问题2---工作簿的保护
⑴、工作簿通常是由若干个工作表组成的,制作表格时可能会有很多关联关系,如果某张工作表上主要是一些参数数据,为防止不慎删改,可将该工作表隐藏起来。方法:选中需要隐藏的工作表,执行菜单命令【格式-工作表-隐藏】即可。
⑵、接着上一个问题,这样隐藏的工作表可以随时通过菜单命令【格式-工作表-取消隐藏】恢复,若不希望他人随意恢复查看,可通过保护工作簿实现。执行菜单命令【工具-保护-保护工作簿】,设定密码即可(也可不设密码)。保护工作簿后,取消工作表隐藏的命令菜单为不可选的灰色,若要取消工作表的隐藏,先要撤销保护工作簿。
⑶、对工作簿保护后,WPS表格已经不允许在这张工作簿上增、删和隐藏工作表了。
9、安全性问题3---工作表及数据的保护
⑴、如果工作表上的内容不允许修改,选中需要保护的工作表,执行菜单命令【工具-保护-保护工作表】设定密码即可(也可不设密码)。
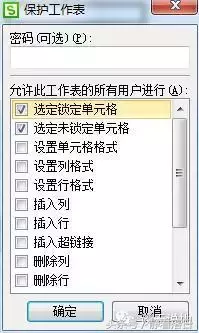
默认选项仅允许选定锁定的单元格和未锁定的单元格,若允许行或列的插入、删除操作,也可根据需要进行选择
⑵、如允许对部分单元格进行操作,在进行保护工作表前,先设定“单元格格式”。选中需要允许填写或修改内容的单元格,执行菜单命令【格式-单元格】,或直接点击鼠标右键选择“设置单元格格式”,弹出“单元格格式”对话框,点击“保护”选项卡,将“锁定”前面的“√”去掉,点击“确定”关闭对话框。如果存在多个不连续的区域,可能需要重复操作多次。
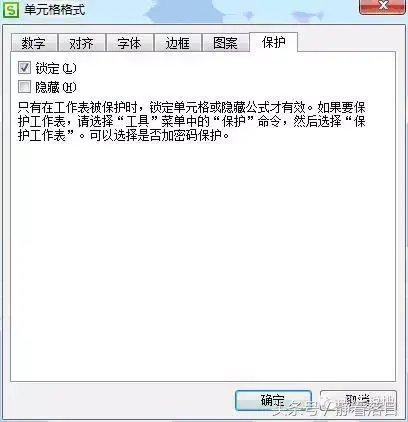
⑶、如果你编写的公式不想让他人看到,在写有公式的单元格,先设置单元格格式,将“保护”选项卡中的“隐藏”项前打“√”,然后再保护单元格。
⑷、隐藏了公式,甚至还要隐藏数字,怎样操作?先设定拟隐藏数字的单元格格式。选中需要隐藏内容的单元格(区域),执行【格式→单元格】命令,打开“单元格格式”对话框,在“数字”标签的“分类”下面选中“自定义”选项,然后在右边“类型”下面的方框中输入“;;;”(三个英文状态下的分号)。然后在进行第⑶步操作。
⑸、对上述4步的一招破解。选定被保护的工作表全部区域,执行复制命令,然后在新增的工作表上执行粘贴,工作表的保护就消失,公式、数据任意查看研究。
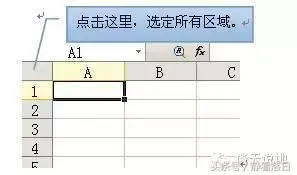
⑹、好吧,再来一招反破解。在保护工作表操作时,将“选定锁定单元格”前面的“√”,去掉,也就是对锁定的单元格不允许选取,当然也就无法复制粘贴了。
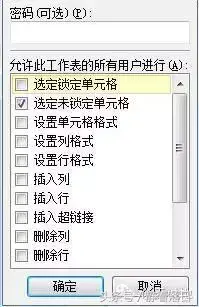
10、安全性问题4---分区域锁定单元格
当多人编辑同一个工作簿文档时,为了防止修改由他人负责填写的数据,我们可以对工作表进行分区域加密。
⑴、启动WPS表格,打开相应的工作簿文档,执行“工具→保护→允许用户编辑区域”命令,打开“允许用户编辑区域”对话框。
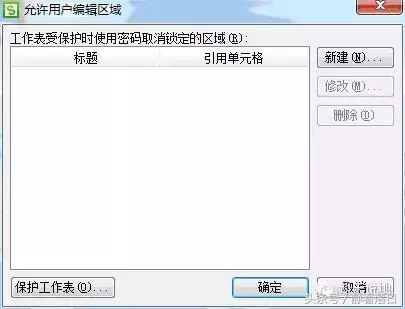
⑵、单击其中的“新建”按钮,打开“新区域”对话框,在“标题”下面的方框中输入一个标题(如“公司”),然后选择允许编辑区域,设置好密码,按下“确定”按钮,再确认输入一次密码,确定返回。
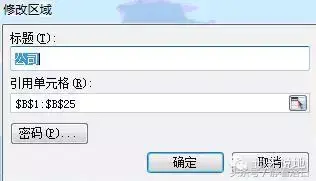
⑶、用同样的方法,单击“新建”按钮,设置一个标题为“信管”允许编辑区域,设置另外一个密码。重复上述操作,设置其他区域和密码。
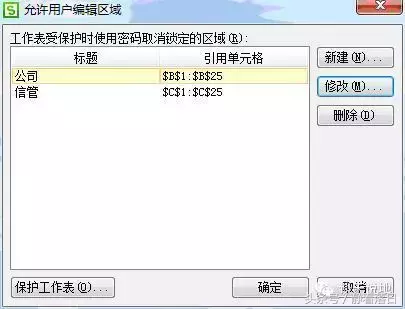
⑷、设置完成后,按下“保护工作表”按钮,加密保护一下工作表即可。如图,$B$1:$B$25和$C$1:$C$25两个编辑区域有着各自不同的密码,要编辑相应的区域,必须输入该区域正确的密码,否则就不能进入编辑。
11、将一列数据分为多列
如果一列同类型的数据,若需要分成若干列,怎样解决呢,用函数当然可以,但太繁琐,有没有简单的办法?当然有,用“数据分列”命令就能解决。
选中相应的列,执行菜单命令“数据--分列”,启动“文本分列向导-3之步骤之一”,根据需要进行选择。
⑴、若数据中有空格、逗号、分号或其他符号分界,选中“分隔符号”选项(通常是默认选项),单击“下一步”按钮,点选相应的分割符号选项,若是其他符号选中“其它”选项(本例用“-”符号),并在后面的方框中输入“-”,按下完成按钮即可。
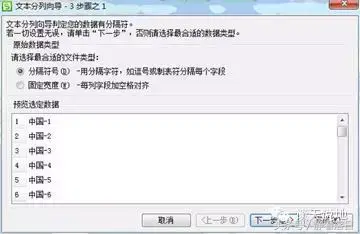
⑵、若数据长度比较规整,可选择“固定宽度”单击“下一步”然后用鼠标设置分割线,设置完成后,单击“下一步”按钮。

⑶、步骤3是设定每列数据类型,默认数据为“常规”,通常不需改动,若有特殊需要,可为各列设定不同的数据类型。

12、将多列数据合并为一列
有分列就有合并,如果需要将WPS表格表格中的多列数据显示到一列中,可以用合并函数来实现。
如果希望将B列数据和C列数据组合型显示到D列中,一个“&”就搞定了。
数据合并暂时还没有使用菜单命令方法,需要输入简单公式。选中D1单元格,输入公式:“=B1&C1”,回车确认即可。
“&”是个连接符号,也算是连接函数,与CONCATENATE函数的功能类似,“&”函数最大的好处是使用便捷、易记忆,后文在函数部分会经常用到。
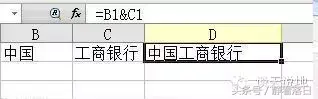
13、将一个文本格式的数据文件转换成表格
经常会遇到文本格式的数据文件,若要直接将文本内容复制粘贴到WPS表格,可能会存在一系列问题,不便于数据的整理计算,怎样把文本文件转换成表格文件呢?
⑴、执行菜单命令【文件-打开】,出现“打开”对话框,在“查找范围”后的选择框,找到存放需要转换的文本文件所在的文件夹;在下方的“文件类型”选择“文本文件”;看到需要的文件名后,选中并点击“打开”按钮。
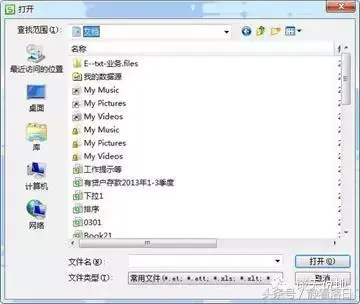
⑵、文本数据的分列(分割)方法与上文《将一列数据分为多列》操作类似,根据数据特征选择“分割符号”或“固定宽度”处理即可。
⑶、分割完成后,另存为WPS表格即可,即执行菜单命令【文件-另存为】,选择文件保存的位置,保存类型选择“WPS表格”。
14、成组填充多张表格的固定单元格
在很多情况下,都会需要同时在多张工作表的相同单元格中进行同样的设定或输入同样的内容,怎样一次完成呢?
如三张工作表分别是Sheet1、Sheet2、Sheet3,按住Ctrl键进行点选这三张工作表,被选中的工作表成亮色,这时就可以进行对工作组的编辑工作了,这时对单元格的设定或输入内容会在被选中的工作表相同的单元格区域一次性完成,编辑完成后,任意单击一张工作表,结束工作组编辑。
15、行列快速转换
如果需要将WPS表格行(列)排列的数据,转换为按列(行)排列,可以通过“选择性粘贴”来实现。
选中需要转换的数据区域,执行一下“复制”操作;选中保存数据的第一个单元格,执行“编辑选择性粘贴”命令,打开“选择性粘贴”对话框,选中其中的“转置”选项,确定返回即可。
16、设置打印区域
面对一张较大的表格,如果我们需要打印其中的部分区域,可以通过设置打印区域来实现:
首先用鼠标选中需要打印的单元格区域,然后执行“文件→打印区域→设置打印区域”命令完成设置,每次打印该工作表时,仅打印设置的区域。以后需要取消设定的打印区域,执行“文件→打印区域→取消打印区域”命令即可。
也可以通过菜单命令【文件-页面设置】,在“工作表”选项卡“打印区域”栏设置。

17、让不同数据自动显示不同的颜色
在WPS表格中数据,如果想让不同大小的数据显示不同颜色怎样设置呢?例如在工资表中,想让大于等于5000元的工资总额显示“红色”字体“黄色”底纹,大于等于2000元的工资总额显示“蓝色”字体“橙色”底纹。
⑴、选中“工资总额”所在列,执行【格式→条件格式】命令,打开“条件格式”对话框。单击第二个方框右侧的下拉按钮,选中“大于或等于”选项,在后面的方框中输入数值“5000”。单击“格式”按钮,打开“单元格格式”对话框,将“字体”的“颜色”设置为“红色”;将“图案”的颜色设置为“黄色”。

⑵、继续设置。点击“添加”按钮,在“条件1”下面增添一个“条件2”,仿照“条件1”的设置方法,选中“大于或等于”选项,在后面的方框中输入数值“2000”。单击“格式”按钮,打开“单元格格式”对话框,将“字体”的“颜色”设置为“蓝色”;将“图案”的颜色设置为“橙色”。确定退出对话框,设置完成。

⑶、说明:条件最多可设定三个,“条件1”优先级别最高,“条件2”次之。例如本例中,若输入大于或等于5000的数字,虽然同时满足了“大于或等于2000”和“大于或等于5000”两个条件,按照优先级,WPS表格执行的是“条件1”,即显示的黄色背景红色字体。
18、为单元格或单元格区域定义名称
什么是名称?
新建的一个WPS表格文件我们称之为工作簿,默认状态下,新建的工作簿中有Sheet1、Sheet2、Sheet3三张工作表,每张工作表中横向从A到IV最多有256列,纵向最多有65536行,也就是说有65536*256个单元格,每个单元格行列坐标就是他的固有名称。如第一列第一行单元格称之为A1 ,第三列第十行单元格称之为C10。
有时候,我们将某些单元格或单元格区域定义一个新名称,在公式中使用时会异常明了,而且用定义的名称还可以完成一些其他方式不能完成的计算。
怎样定义名称?
假如要将工作表Sheet3的A1单元格定义为“利率”。
⑴、鼠标点击工作表Sheet3的A1单元格,然后执行菜单命令“插入---名称---定义”,会出现“定义名称”的对话框。
⑵、“在当前工作簿中的名称(W):”的下方,输入“利率”,一个定义就完成了(单一单元格定义)。
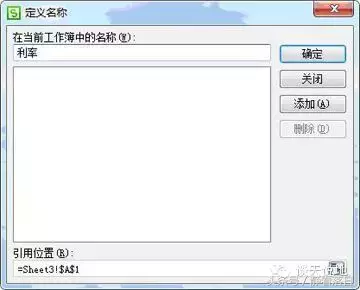
⑶、继续定义。将工作表Sheet3的B1到B10这10单元格定义为销售部,同上述操作类似,用鼠标拖选工作表Sheet3的B1到B10单元格,然后执行菜单命令“插入---名称---定义”,在“定义名称”的对话框,“在当前工作簿中的名称(W):”的下方,输入“销售部”,一个区域单元格定义就完成了。

⑷、定义名称的其他操作方法。执行菜单命令“插入---名称---定义”,在“定义名称”界面,“在当前工作簿中的名称(W):”的下方,输入拟定义的名称,然后点击“引用位置(R)”编辑框最右侧的小图标,出现“定义名称-引用位置”对话框,可在任意一个工作表上选择需要定义的单元格或单元格区域。

⑸、当然,如果愿意打字的话,不用这么麻烦操作,完全可以在“引用位置(R)”或“定义名称-引用位置”界面直接用键盘输入引用的单元格或单元格区域。
⑹、在“定义名称”这个对话框界面,可以添加、修改名称定义,也可以删除已定义的名称。
⑺、快捷的名称定义。直接选取需要定义的单元格或单元格区域,直接在WPS表格的“名称栏”输入名称,回车确认即可快速完成名称定义。(如果没有“名称框”,请在“视图”菜单选中“编辑栏”)。
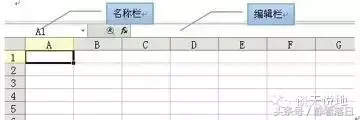
⑻、我们定义了“利率”和“销售部”两个名称,现在用鼠标选中sheet3工作表的A1单元格,在工作表的左上角“名称框”看到的名称不是“D1”,而是“利率”;选中sheet3工作表B1到B10,在“名称框”看到的也不是“B1”,而是“销售部”。
⑼、常量名称定义:名称除了可以定义单元格或单元格区域外,也可以定义为一个常量,如刚才定义的名称“利率”引用位置是“=sheet3!$d$1”,即名称是一个单元格引用,也可以的直接为名称“利率”定义一个常量,在引用位置直接输入“=0.1”,即表示“利率=0.1”。
⑽、公式名称定义:我们对名称甚至可以定义一个公式,例如定义一个“工资合计”,在引用位置输入“=sum(sheet1!$a$1:$a$10)”,然后在其他单元格输入“=工资合计”,看看结果是不是很惊喜,“呀,原来还可以这样”
⑾、名称定义的规则:名称名字中不能包含空格;除下划线和点以外,不可使用其他符号;不可以用单元格的坐标定义名称,如A115、AB52……;不可以用数字开头等等;一个工作簿中定义的名称不能相同,但不同的名称可以定义相同的单元格或单元格区域。
定义的名称能做什么?
定义的名称能干什么?我还真说不明白,下面做个试验感受一下名称的作用。
接着上例定义的“利率”和“销售部”。我们在sheet3工作表B1到B10分别输入任意数字(比如输入1到10),在B11单元格对这10个数字求和“=sum(a1:a10)”,然后我们在sheet2工作表的A1中输入公式“=sum(销售部)”,看看结果是不是和sheet3表中B11的求和结果一致。在sheet3工作表的D1输入任意数字(比如输入0.05),然后在sheet2工作表的A2中输入公式“=A1*利率”,看看是不是将A1的结果乘以0.05。
制作下拉菜单也少不了定义名称。
19、为单元格制作一个下拉菜单3---名称定义法
学会前面两种方法,一般情况的下拉菜单表格制作就可以对付了,后面这两种方法,涉及“定义名称”这样一个概念,因此放在“为单元格或单元格区域定义名称”章节之后。
操作步骤:
⑴、新建一个工作簿,默认有Sheet1、Sheet2、Sheet3三张工作表,在Sheet2工作表中,将A1到A5这五个单元格定义为“行业”,并分别的A1至A5,分别输入“工业、农业、商业、文化业、旅游业”;
⑵、选定Sheet1工作表需要设定菜单的单元格,点击命令菜单【数据---有效性】,弹出“数据有效性”对话框;
⑶、设置选项卡中,点选有效性条件的“允许(A)”值为“序列”,然后在“来源(S)”中输入“=行业”。
⑷、熟悉定义名称,灵活使用此法,就可和对付复杂表格设计了,也是制作二级菜单的基础。
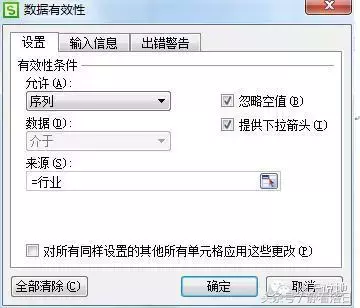
20、制作一个二级下拉菜单
现在我们要制作一张表格,用下拉菜单的方式填写农林牧渔业的行业归类。
⑴、新建一个工作簿,默认有Sheet1、Sheet2、Sheet3三张工作表,在Sheet2工作表中,输入的菜单内容如下表:
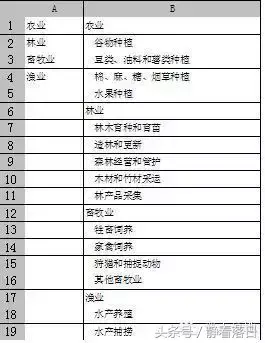
⑵、定义一级菜单选项:将A1---A5定义为“行业”;
⑶、定义二级菜单选项(注意:定义的二级菜单名称应与一级菜单选项内容一致):将B2--B5定义为“农业”,B7---B11定义为“林业”,B13---B16定义为“畜牧业”,B18---B19定义为“渔业”。
⑷、选定Sheet1工作表B2单元格,点击命令菜单【数据---有效性】,在“数据有效性”对话框设置选项卡中,点选有效性条件的“允许(A)”值为“序列”,然后在“来源(S)”中输入“=行业”,一级菜单设定完成。
⑸、选定Sheet1工作表C2单元格,点击命令菜单【数据---有效性】,在“数据有效性”对话框设置选项卡中,点选有效性条件的“允许(A)”值为“序列”,然后在“来源(S)”中输入“=INDIRECT(B2)”,二级菜单设定完成。
试试看,做过B2单元格的选择后,才能做C2单元格的选择。但不足之处是选择完C2后又修改B2,C2的内容不会相应变化而形成录入错误。怎样避免此类错误?还需你的研究和挖掘。
21、使用填充柄
在WPA表格中的鼠标图标,通常是一个空心“十”。选中一个单元格,当鼠标移动到选中的单元格的右下角,与交叉线对齐时,其鼠标图表变为实心的“十”字,这个实心的“十”字就叫“填充柄”,按下鼠标左键就可以进行上下左右的拖动复制,操作完成松开鼠标左键(注意:鼠标移动到选定的单元格或单元格区域边框上,显示的是带箭头实心“十”字,它表示的是对选定单元格或单元格区域的移动操作)。
22、格式刷的使用
在常用工具栏有一个象刷子一样的图标

就是格式刷(如果没有图标,请执行菜单命令【视图-工具栏】选中“常用”),格式刷能快速将某单元格的格式复制到其他单元格或单元格区域。
操作方法:鼠标选取已设置好的单元格,点击“格式刷”图标,然后选取其他需要设置格式的单元格或单元格区域,松开鼠标及完成格式的复制。
格式刷与填充柄的使用区别:用格式刷复制,只改变单元格格式,不会改变单元格的数值和公式,相当于菜单命令【复制-选择性粘贴-格式】;用填充柄,不仅改变单元格格式,还改变单元格的数值和公式,相当于菜单命令【复制-粘贴】。
连续格式复制:双击“格式刷”图标,格式复制完成后在单击一下“格式刷”。
23、WPS表格标题跨列居中
用合并单元格的方式让表格标题居中,会破坏整个工作表的二维结构,以后使用函数、排序等操作时带来一些不必要的麻烦。通过“跨列居中”的对齐方式可以很好解决这一问题。设置方法:先将标题字符输入到工作表最左列的单元格中,并设置好字体、字号等,然后同时选中用于显示标题的多个单元格区域,执行“格式→单元格”命令,打开“单元格格式”对话框,切换到“对齐”标签下,按“水平对齐”右侧的下拉按钮,在随后弹出的下拉列表中,选择“跨列居中”选项,再“确定”退出即可。
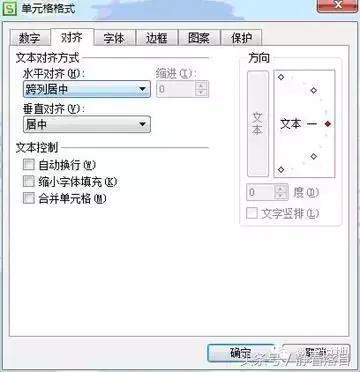
24、给工作表标签设置颜色
当一个工作簿中有多个工作表时,为了提高观感效果,同时也为了方便对工作表的快速浏览,我们将工作表标签(Sheet1、Sheet2……)设置成不同的颜色。
鼠标右击工作表标签,在快捷菜单中,选择“工作表标签颜色”选项,选择一种合适的颜色,确定返回即可。

25、更改WPS表格缺省文件保存位置
默认情况下,在WPS保存新建工作簿文档时,打开的文件夹是“我的文档”。若要改变默认位置,执行菜单命令【工具-选项】命令,打开“选项”对话框,单击左侧的“常规与保存”选项,在“默认文件位置”后面的方框中输入指定的文件夹路径及名称,确定返回即可。
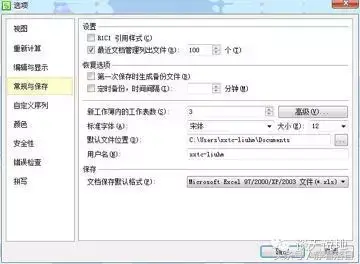
26、添加数据说明文字
当我们需要对某个数据进行解释说明时,可以为其添加文字批注。选中需要添加批注的单元格,右击鼠标,在随后弹出的快捷菜单中,选择“插入批注”选项,在弹出的批注框中输入解释说明文字,输入完成后,在其他地方单击一下鼠标,批注即刻被隐藏起来。此时,当我们将鼠标指向该单元格中,批注又显示了出来,查阅非常方便。若不需要批注,同样的方法,选择“编辑批注”(“删除批注”)选项,即可编辑(删除)批注。
27、轻松把WPS表格转换为图片
将WPS表格的一部分区域变成图片格式,常用的方法是使用截图软件,其实用WPS表格菜单命令就能实现。
选中需要复制成图片的单元格区域,执行“复制”命令(鼠标右键或编辑菜单均可),然后执行菜单命令【编辑-粘贴为图片】,一张图片就出现了。
28、打印多页表格时,每页都有标题行
打印一个多页表格时,如果手工分页并添加表头和表格标题行,麻烦不说,以后修改表格也极不方便。其实,简单设置就完成自动添加。
⑴、执行菜单命令【文件-页面设置】,打开“页面设置”对话框,切换到“工作表”标签。

⑵、单击”打印标题“下方的“顶端标题行”右侧按钮,此时对话框转换为一个浮动状态条,用鼠标选取作为标题行的区域(如第1到第3行),然后按浮动状态条右侧按钮返回“页面设置”对话框,确定退出即可。

⑶、如果不想打印表格标题,只要表格表头,设置“顶端标题行”时,可以不包括第1行,只选取表格表头所在的行,如只选第二和第三行“$2:$3”。
⑷、超宽的表格若需每页都打印标题列,可通过“左端标题列”设置,方法同上。
29、美化和设置图表
⑴、插入“图表”,先按向导操作。
第一步:选择图表类型,根据需要在左侧选择合适的图表类型,点击“下一步”。

第二步:选取源数据,点击“数据区域”后的按钮,选择制图数据,包括数据标识行,点击“下一步”。
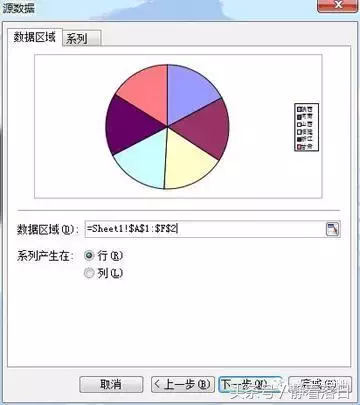
第三步:给图表输入一个标题,点击“完成”
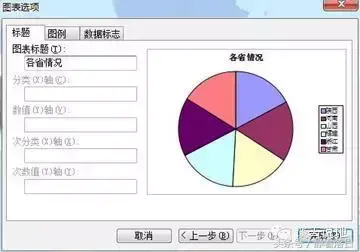
一张图表就完成了,但看起来并不满意,需要进一步设置。
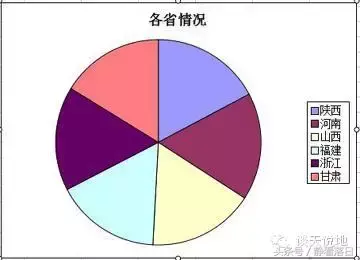
⑵、“图表选项”设置
鼠标右键单击图表的空白处,选择“图表选项”命令,在“标题”选项卡中可修改标题(本例标题“各省情况”);在“图例”选项卡中选择是否显示图例及图例的显示位置(本例“靠右”);在“数据标志”设置在图表上显示的标志内容。点击“确定”完成图表选项的设置。
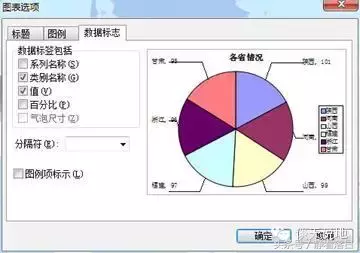
⑶、“源数据”设置
鼠标右键单击图表的空白处,选择“源数据”命令,在“数据区域”选项卡中可修改数据区域,这个数据区域应当是包括数据标识名和数据内容。如图数据内容,选择的数据区域是“=Sheet1!$A$1:$F$2”。

在“系列”选项卡中的相关简单设置。
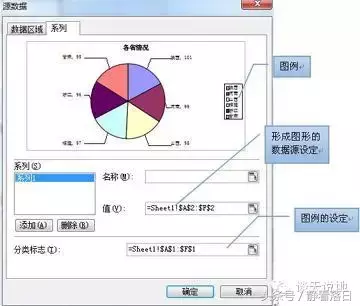
如图:图例是否显示在图表上,在上节“图表选项”中的“图例”选项卡中设定;显示的内容,在“分类标志”后的编辑框中设定;组成图形的数据源,在“值”后的编辑框中设定。
⑷、“图表类型”设置
鼠标右键单击图表的空白处,选择“图表类型”命令,在“图表类型”对话框左侧,选择适合的图表,具体怎样选择需要多实践。
30、图表类型的选择
WPS提供了11种图表类型,每一种都具有多种组合和变换,点击某个图形后,下方又会出现一些配色方案用于美化图表。在众多的图表类型中,选用那一种图表更好呢? 根据数据的不同和使用要求的不同,可以选择不同类型的图表。图表的选择主要同数据的形式有关,其次才考虑感觉效果和美观性。下面给出了一些常见的规则。
柱形图:由一系列垂直条组成,通常用来比较一段时间中两个或多个项目的相对尺寸。例如:不同产品季度或年销售量对比、在几个项目中不同部门的经费分配情况、每年各类资料的数目等。条形图是应用较广的图表类型,很多人用图表都是从它开始的。
条形图:与柱形图类似,只是以水平条组成。
折线图:被用来显示一段时间内的趋势。比如:数据在一段时间内是呈增长趋势的,另一段时间内处于下降趋势,我们可以通过折线图,对将来作出预测。
饼图:在用于对比几个数据在其形成的总和中所占百分比值时最有用。
XY散点图:展示成对的数和它们所代表的趋势之间的关系。多用于教学、科学计算中。
面积图:显示一段时间内变动的幅值。当有几个部分正在变动,而你对那些部分总和感兴趣时,他们特别有用。面积图使你看见单独各部分的变动,同时也看到总体的变化。
圆环图:和饼图类似。
雷达图:显示数据如何按中心点或其他数据变动。比如:各部门任务的完成比,在雷达图上就可以绘制出各部门完成任务的偏离度。
气泡图:还没搞明白。
股价图:是具有三个数据序列的折线图,被用来显示一段给定时间内一种股标的最高价、最低价和收盘价。
31、解决WPS求和产生的误差
在用WPS进行有关数据汇总时,往往会出现误差,即自动求和结果和实际手工求和的结果不一致。在财务工资表中,涉及到“工资税金”的计算问题,以及其他通过计算获得的数值,在用WPS求和计算时(尤其是含有小数位的数据),一般会在单元格的“格式属性”中设置保留两位小数,而WPS的自动计算功能往往会精确到小数点后两位数以上,只不过是由于用户的设置原因,在表中看不出来而已。这样,WPS在求和时是按精确位相加的,而不是按显示的两位小数相加,这就产生了舍入误差。 解决办法:在工资表的每个职工“税金栏目”计算公式里,事先加入“四舍五入”函数,即:工资税金=ROUND(税金计算公式,2),计算结果保留两位小数。使得WPS在数据计算时,按“显示位”得出计算结果,避免按“精确位”相加所带来的隐性误差,从而使出现的问题迎刃而解。
32、高级筛选的用法
利用WPS的“高级筛选”功能,我们可以把符合某种条件的数据挑选并保存到其他区域中。
例如有一张人力资源表,有姓名、性别、政治面貌、技术职务等几栏组成,假如需要将性别为“男”性,学历为“大专”,政治面貌为“中共党员”的人员筛选出来,存储在另外的区域或工作表中。操作方法:
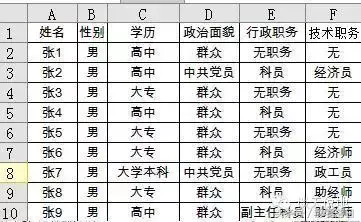
⑴、先将条件列标题(性别、学历、政治面貌)和条件(男、大专、中共党员)输入到某个单元格区域中,本例中输入到了H1:J2区域(如图)
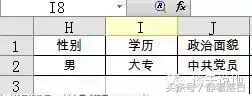
⑵、执行菜单命令【数据-筛选-高级筛选】,打开“高级筛选”对话框。 方式选择“在原有区域显示筛选结果”,“列表区域”选择源数据所在的列,本例中是在A-F列,即Sheet1工作表的$A:$F区域;“条件区域”选择Sheet1工作表H1:J2区域输入的条件,点击确定,表格中显示的是满足性别为“男”性,学历为“大专”,政治面貌为“中共党员”的所有人员。这时可通过复制---粘贴命令,将筛选出来的人员粘贴其他区域或单元格。若要恢复原数据的显示,执行菜单命令【数据-筛选-全部显示】

⑶、在“高级筛选”对话窗界面,也可以选择“将筛选结果复制到其他位置”选项,在“复制到”栏,选取存放筛选结果的区域(注意:所选择的列数必须和“列表区域”选择的列数相等,本例中A到F列和K到P列均是6列宽度。

33、常见错误代码的含义
在WPS中输入公式后,有时不能正确地计算出结果,并在单元格内显示一个错误信息,这些错误的产生,有的是因公式本身产生的,有的不是。下面就介绍一下几种常见的错误信息,并提出避免出错的办法。
⑴、错误值:####
含义:输入到单元格中的数据太长或单元格公式所产生的结果太大,使结果在单元格中显示不下。或是日期和时间格式的单元格做减法,出现了负值。
解决办法:增加列的宽度,使结果能够完全显示。如果是由日期或时间相减产生了负值引起的,可以改变单元格的格式,比如改为文本格式,结果为负的时间量。
⑵、错误值:#DIV/0!
含义:试图除以0。这个错误的产生通常有下面几种情况:除数为0、在公式中除数使用了空单元格或是包含零值单元格的单元格引用。
解决办法:修改单元格引用,或者在用作除数的单元格中输入不为零的值。
⑶、错误值:#VALUE!
含义:输入引用文本项的数学公式。如果使用了不正确的参数或运算符,或者当执行自动更正公式功能时不能更正公式,都将产生错误信息#VALUE!。
解决办法:这时应确认公式或函数所需的运算符或参数正确,并且公式引用的单元格中包含有效的数值。例如,单元格C4中有一个数字或逻辑值,而单元格D4包含文本,则在计算公式=C4+D4时,系统不能将文本转换为正确的数据类型,因而返回错误值#VALUE!。
⑷、错误值:#REF!
含义:删除了被公式引用的单元格范围。
解决办法:恢复被引用的单元格范围,或是重新设定引用范围。
⑸、错误值:#N/A
含义:无信息可用于所要执行的计算。在建立模型时,用户可以在单元格中输入#N/A,以表明正在等待数据。任何引用含有#N/A值的单元格都将返回#N/A。
解决办法:在等待数据的单元格内填充上数据。
⑹、错误值:#NAME?
含义:在公式中使用了WPS所不能识别的文本,比如可能是输错了名称,或是输入了一个已删除的名称,如果没有将文字串括在双引号中,也会产生此错误值
解决办法:如果是使用了不存在的名称而产生这类错误,应确认使用的名称确实存在;如果是名称,函数名拼写错误应就改正过来;将文字串括在双引号中;确认公式中使用的所有区域引用都使用了冒号(:)。例如:SUM(C1:C10)。 注意将公式中的文本括在双引号中。
⑺、错误值:#NUM!
含义:提供了无效的参数给工作表函数,或是公式的结果太大或太小而无法在工作表中表示。
解决办法:确认函数中使用的参数类型正确。如果是公式结果太大或太小,就要修改公式,使其结果在-1×10307和1×10307之间。
⑻、错误值:#NULL!
含义:在公式中的两个范围之间插入一个空格以表示交*点,但这两个范围没有公共单元格。比如输入:“=SUM(A1:A10 C1:C10)”,就会产生这种情况。
解决办法: 取消两个范围之间的空格。上式可改为“=SUM(A1:A10 ,C1:C10)”
34、听说“数据透视表”很强大
在WPS中输入公式后,有时不能正确地计算出结果,并在单元格内显示一个错误信息,这些错误的产生,有的是因公式本身产生的,有的不是。下面就介绍一下几种常见的错误信息,并提出避免出错的办法。
⑴、错误值:####
含义:输入到单元格中的数据太长或单元格公式所产生的结果太大,使结果在单元格中显示不下。或是日期和时间格式的单元格做减法,出现了负值。
解决办法:增加列的宽度,使结果能够完全显示。如果是由日期或时间相减产生了负值引起的,可以改变单元格的格式,比如改为文本格式,结果为负的时间量。
⑵、错误值:#DIV/0!
含义:试图除以0。这个错误的产生通常有下面几种情况:除数为0、在公式中除数使用了空单元格或是包含零值单元格的单元格引用。
解决办法:修改单元格引用,或者在用作除数的单元格中输入不为零的值。
⑶、错误值:#VALUE!
含义:输入引用文本项的数学公式。如果使用了不正确的参数或运算符,或者当执行自动更正公式功能时不能更正公式,都将产生错误信息#VALUE!。
解决办法:这时应确认公式或函数所需的运算符或参数正确,并且公式引用的单元格中包含有效的数值。例如,单元格C4中有一个数字或逻辑值,而单元格D4包含文本,则在计算公式=C4+D4时,系统不能将文本转换为正确的数据类型,因而返回错误值#VALUE!。
⑷、错误值:#REF!
含义:删除了被公式引用的单元格范围。
解决办法:恢复被引用的单元格范围,或是重新设定引用范围。
⑸、错误值:#N/A
含义:无信息可用于所要执行的计算。在建立模型时,用户可以在单元格中输入#N/A,以表明正在等待数据。任何引用含有#N/A值的单元格都将返回#N/A。
解决办法:在等待数据的单元格内填充上数据。
⑹、错误值:#NAME?
含义:在公式中使用了WPS所不能识别的文本,比如可能是输错了名称,或是输入了一个已删除的名称,如果没有将文字串括在双引号中,也会产生此错误值
解决办法:如果是使用了不存在的名称而产生这类错误,应确认使用的名称确实存在;如果是名称,函数名拼写错误应就改正过来;将文字串括在双引号中;确认公式中使用的所有区域引用都使用了冒号(:)。例如:SUM(C1:C10)。 注意将公式中的文本括在双引号中。
⑺、错误值:#NUM!
含义:提供了无效的参数给工作表函数,或是公式的结果太大或太小而无法在工作表中表示。
解决办法:确认函数中使用的参数类型正确。如果是公式结果太大或太小,就要修改公式,使其结果在-1×10307和1×10307之间。
⑻、错误值:#NULL!
含义:在公式中的两个范围之间插入一个空格以表示交*点,但这两个范围没有公共单元格。比如输入:“=SUM(A1:A10 C1:C10)”,就会产生这种情况。
解决办法: 取消两个范围之间的空格。上式可改为“=SUM(A1:A10 ,C1:C10)”
35、操作小知识、小窍门
⑴、单元格区域
所谓单元格区域就是一片连续单元格组成的矩形区域,表示方法是:“区域中左上角单元格坐标:区域中右下角单元格坐标”。如A1到A10共10个单元格组成的区域,表示方法是“A1:A10”;C2到C6,D2到D6,E2到E6这15个单元组成的区域,表示方法是“C2:E6”。
⑵、符号“$”
在单元格行列坐标前的“$”符号,表示对单元格的绝对引用,WPS表格很聪明的一点就是在你复制或用填充柄复制单元格公式时,其公式中引用的单元格或单元格区域会随之发生变化,但用“$”符号的单元格引用不会发生变化。如“$A$1”表示对A1单元格的绝对引用,复制公式时,其引用路径不会变化;“$A1”表示对A列的绝对引用,复制公式时,其引用“A”列不会变化,行则会随之变化;“A$1”表示对1行的绝对引用,复制公式时,其引用“1”行不会变化,列则会随之变化。
⑶、快速向下复制
嫌拖动鼠标麻烦,可以双击“填充柄”即可完成公式或格式的向下复制。
⑷、自动保存
WPS表格没有默认自动保存,工作时遇到掉电或死机就惨了,有可能白做多个钟头的工作。设置自动保存的方法:执行菜单命令【工具-选项】,单击在“选项”对话框左侧“常规与保存”,选取定时备份,并设置备份的时间间隔即可。
⑸、快速选择一个区域
先用鼠标单击拟选择区域的开始部分的单元格,再通过滚动条移动到拟选择区域的结束部分,按住键盘上“Shift”键,然后用鼠标单击拟选择区域结束的单元格,即可快速选择一块较大的区域。
⑹、公式中引用方式转换
在公式中引用的单元格地址通常有两种格式——相对引用和绝对引用(在单元格行列标号前面添加一个“$”符号),选中需要转换的公式单元格,切换到编辑栏中,选中相应的公式,反复按F4功能键,即可进行相应的快速切换,免除手工输入符号“$”的麻烦。
⑺、快速清除单元格中的“空格”
选中需要清除所有“空格”的单元格区域,执行菜单【编辑-替换】命令,“查找内容”中输入一个“空格”,单击“全部替换”。
⑻、插入超链接
在WPS表格超链接,可以链接网页、电脑的文件甚至是文件夹,方便快捷调用。选中作为链接对象的单元格执行【插入-超链接】命令,若链接的是网页,在“插入超链接”对话框下方的“地址”栏,输入或粘贴网页地址,确定即可;若链接的是本电脑里的文件或文件夹,在“插入超链接”对话框,中间选择文件或文件夹,确认即可。
36、小问题快速解决
⑴、公式不自动计算
菜单【工具-选项】命令,单击“重新计算”选项,选择“自动重算”,确定完成。
⑵、工资合计数产生误差的原因
这是因为工资表中存在小数超过三位以上的情况,WPS表格设置的是按照保留两位小数以四舍五入显示,重新设置显示小数点后三位以上,揪出错误数据。
⑶、WPS表格没有网格线
菜单【工具-选项】命令,单击“视图”选项,选“网格线”,确定完成。
⑷、WPS表格没有行号和列标
同上,选“行号列表”。
⑸“零”值在工作表上不显示
同上,选取“零值”。
⑹、没有填充柄了
菜单【工具-选项】命令,单击“编辑与显示”选项,选择“单元格拖放功能”。
⑺、常用图标不见了
菜单【视图-工具栏】,选择“常用”
⑻、WPS表格中的文本型数字不能转换成数值
通过其他应用程序导入到WPS表格的数字,即使通过函数也无法转换成数值,不能进行计算,原因是数字中含有不可见字符,需设法清除不可见字符。
⑼、在PPT演示文档插入的图表怎样编辑
在WPS文字或WPS演示(PPT)插入图表,将直接进入WPS表格页面,并显示下图所示的画面,有人问我怎样编辑数据?注意到没有,WPS表格是从第6行还是显示的,向上移动就看到数据区了,按照前面介绍的“美化和设置图表”操作就行了
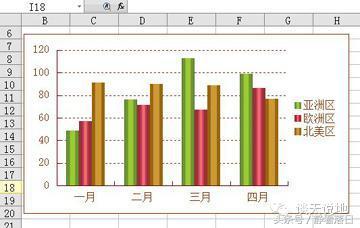
《静看落日》原创文章,转帖请注明出处。















