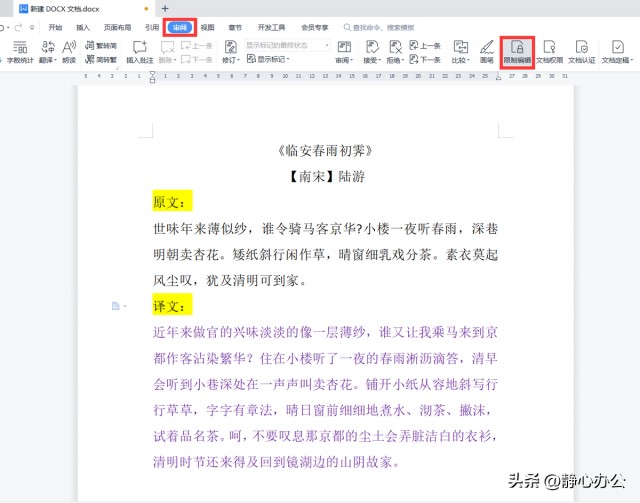在编辑wps文字文档时,我们可能会有这样的需求:文档的部分内容不允许他人编辑,而另一部分内容允许他人编辑,这时候我们就要用到文档的【限制编辑】功能,下面我们一起来看一下具体办法。
操作步骤:
1 打开wps文字文档,在【审阅】选项卡下单击【限制编辑】按钮,此时会在窗口右侧打开【限制编辑】窗格。
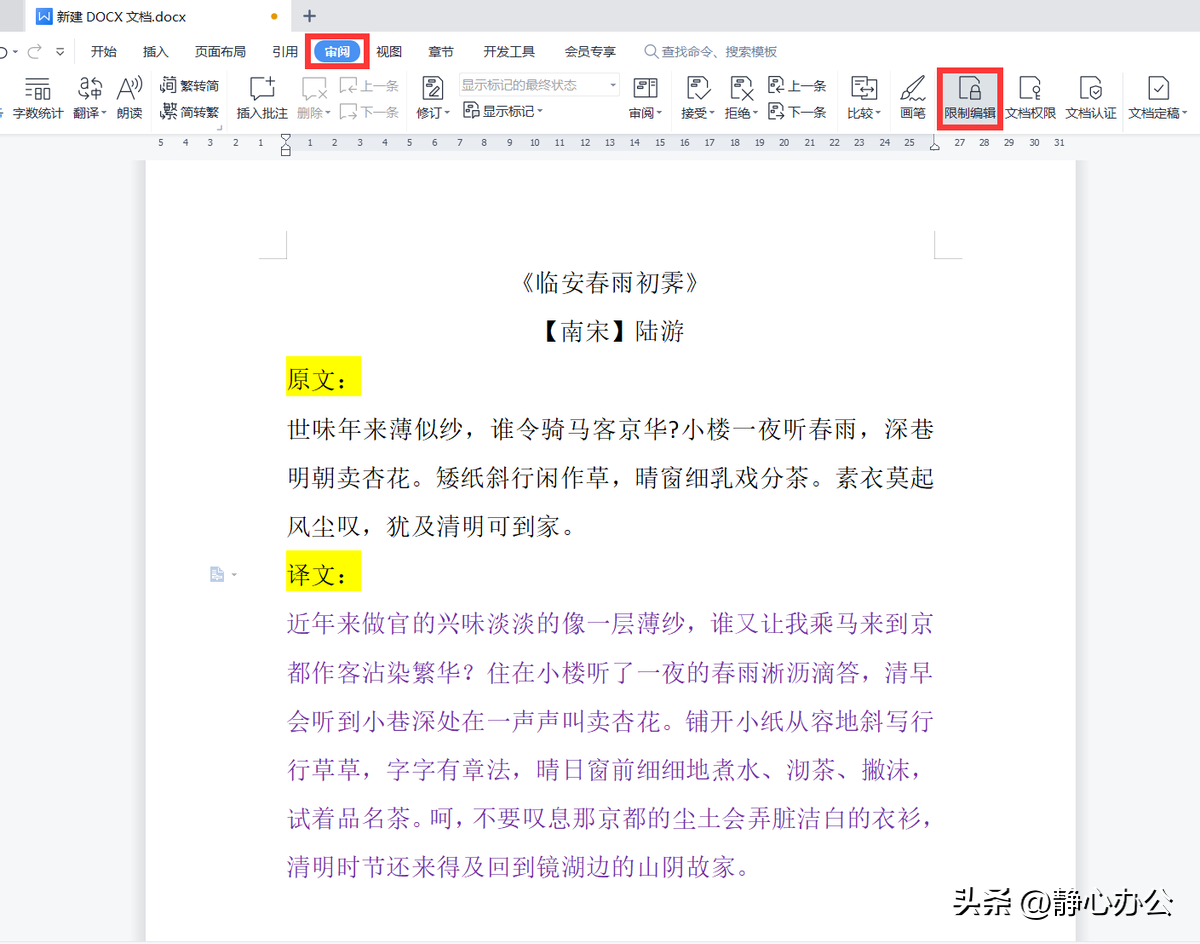
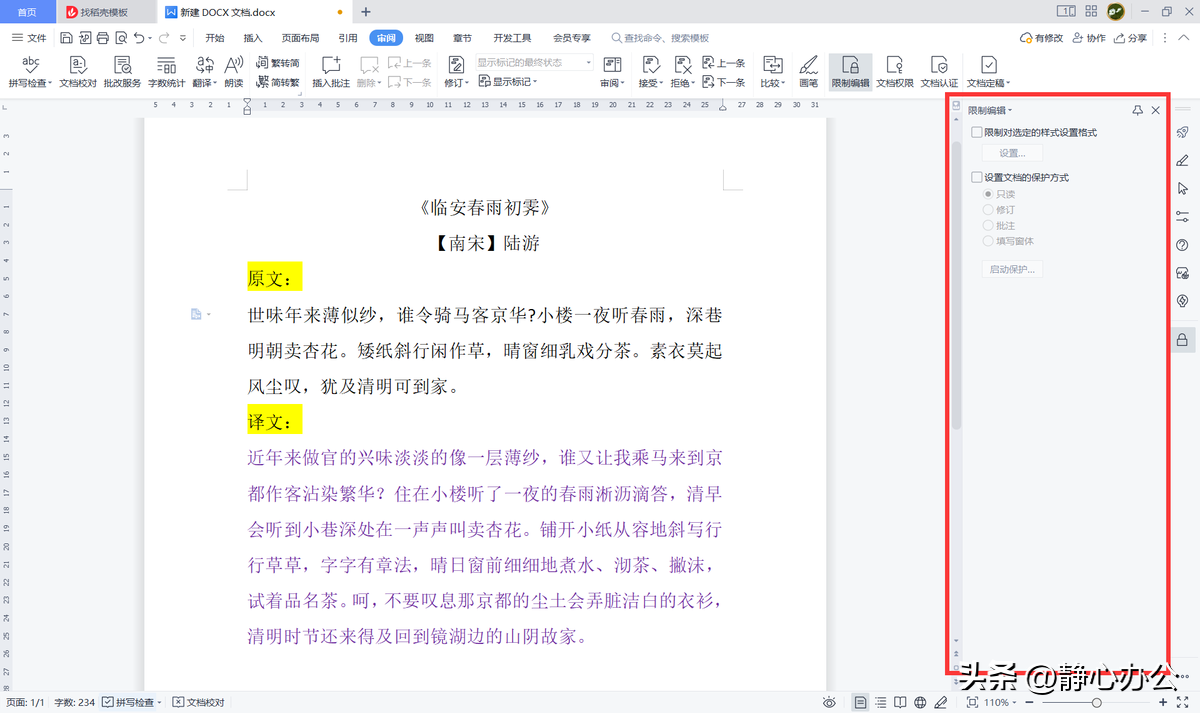
2 在【限制编辑】窗格中设置文档的保护方式为【只读】,这一步的作用是防止他人对文档进行修改,只允许他人阅读文档。
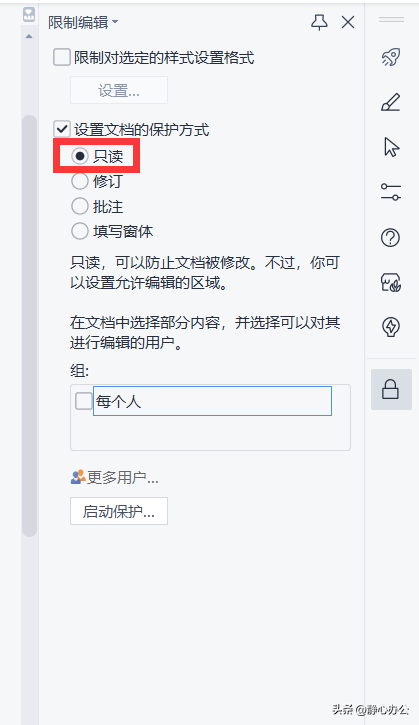
3 单独设置允许他人编辑的区域。本案例中我们假定允许他人编辑的区域为译文内容,也就是文档最下面紫色字体的部分。先选中所有紫色字体的文本,再在【限制编辑】窗格中勾选【每个人】选项,接下来单击【启动保护】按钮。
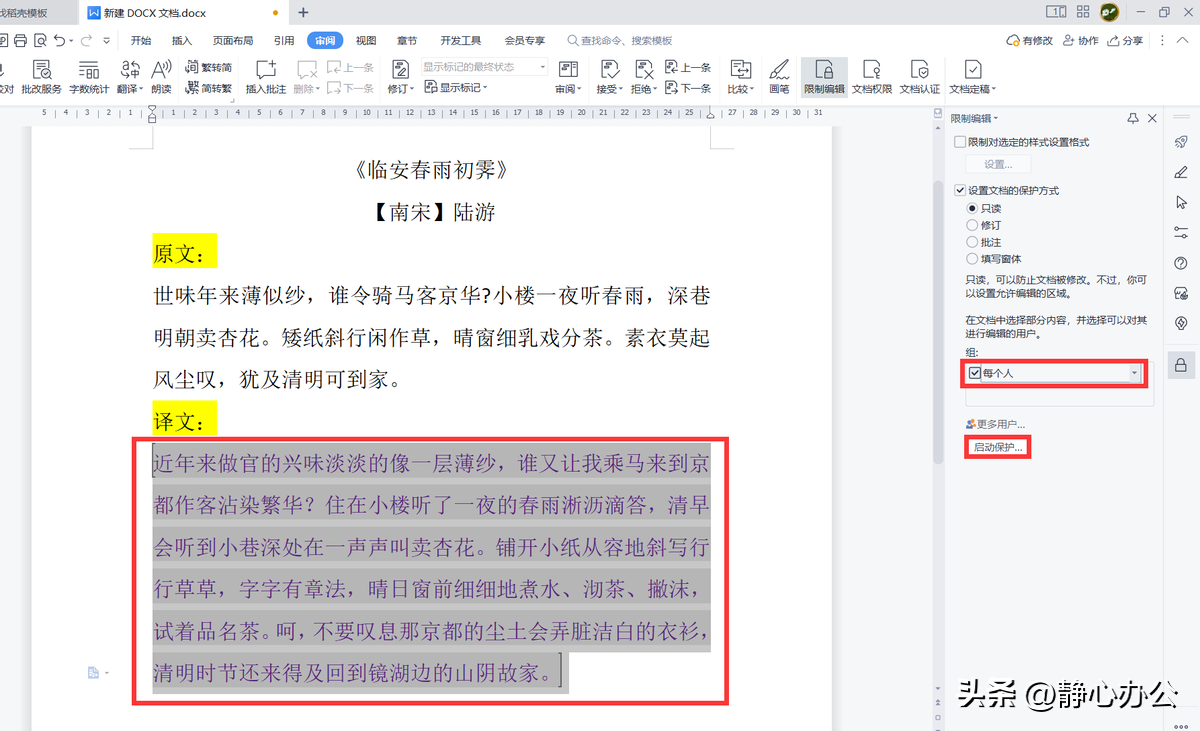
4 在弹出的【启动保护】对话框中,输入新密码并确认新密码,再单击【确定】按钮。
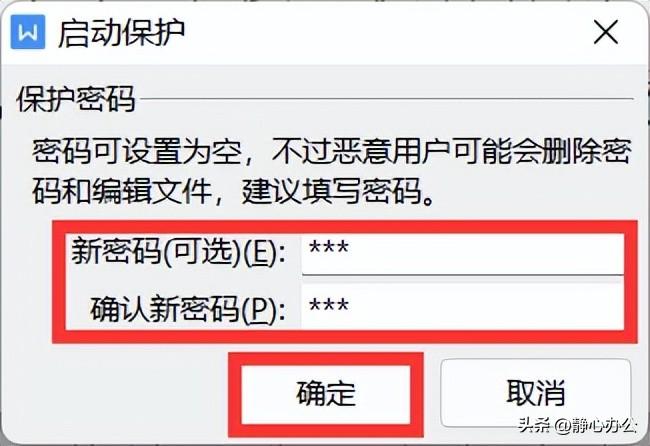
5 返回文档,可见允许他人编辑的区域已经自动用淡黄色底纹进行了突出显示。其余部分他人则只能阅读,无法修改。
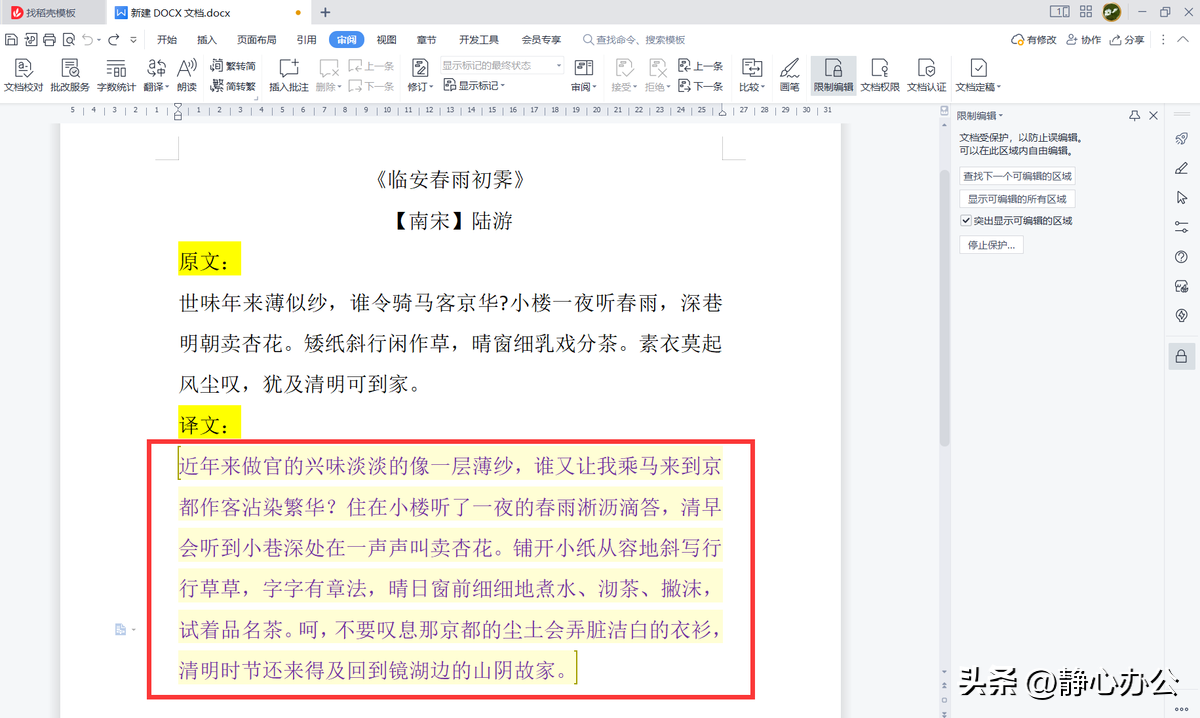
如果要取消限制编辑,可在【限制编辑】窗格中单击【停止保护】按钮,在弹出的【取消保护文档】对话框中输入密码,单击【确定】按钮。
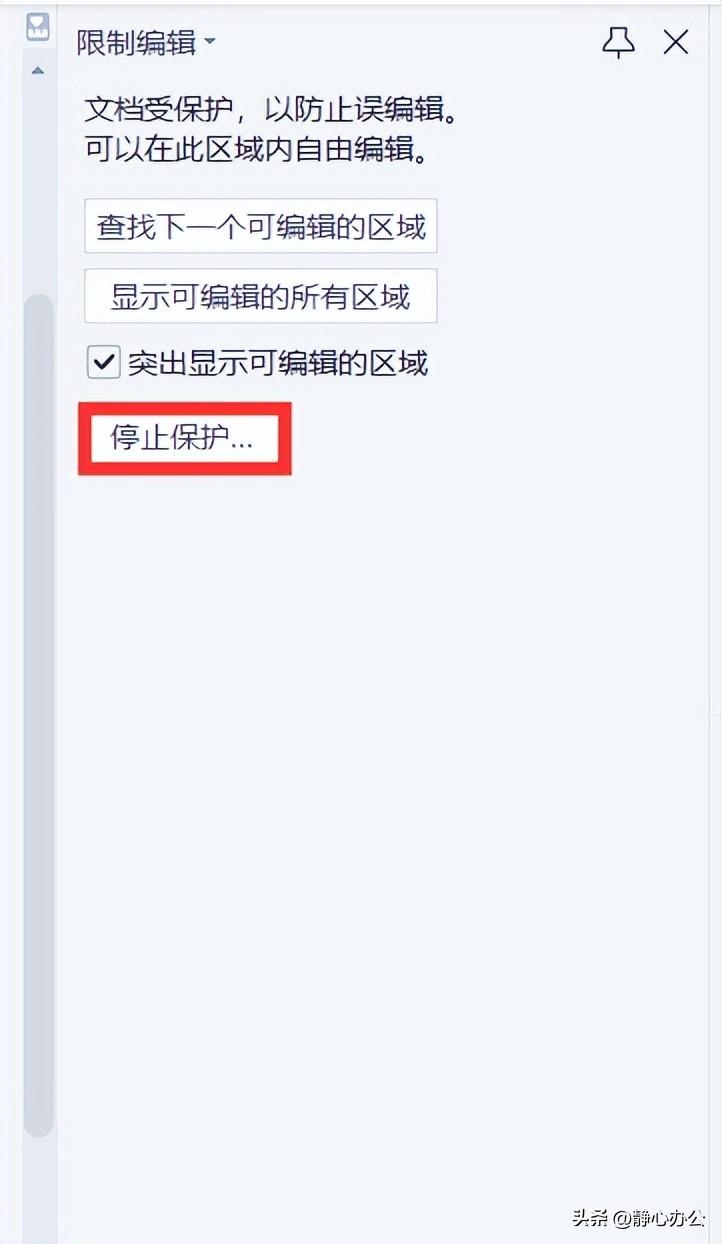
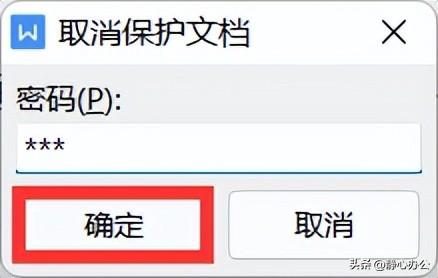
此时,文档中所有内容他人均可进行修改,但是我们发现原先允许他人编辑的译文内容部分还有灰色底纹,且首尾有[]。要取消译文内容的灰色底纹和首尾[],我们可以将光标定位在译文内容之中,再在【限制编辑】窗格中取消勾选【每个人】选项即可。
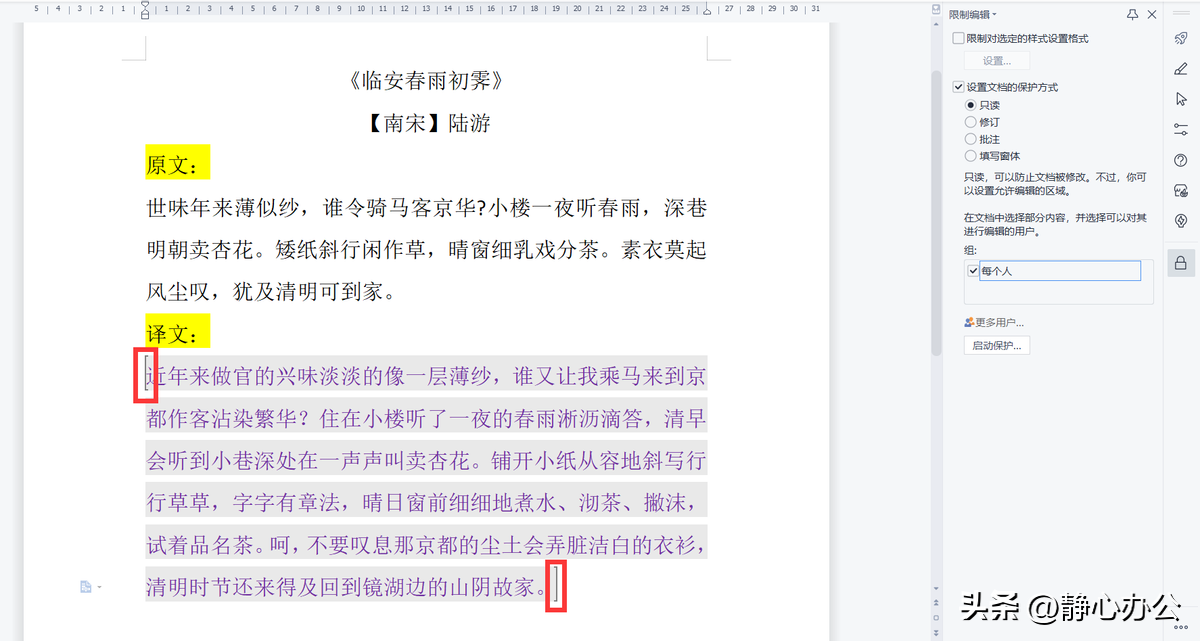
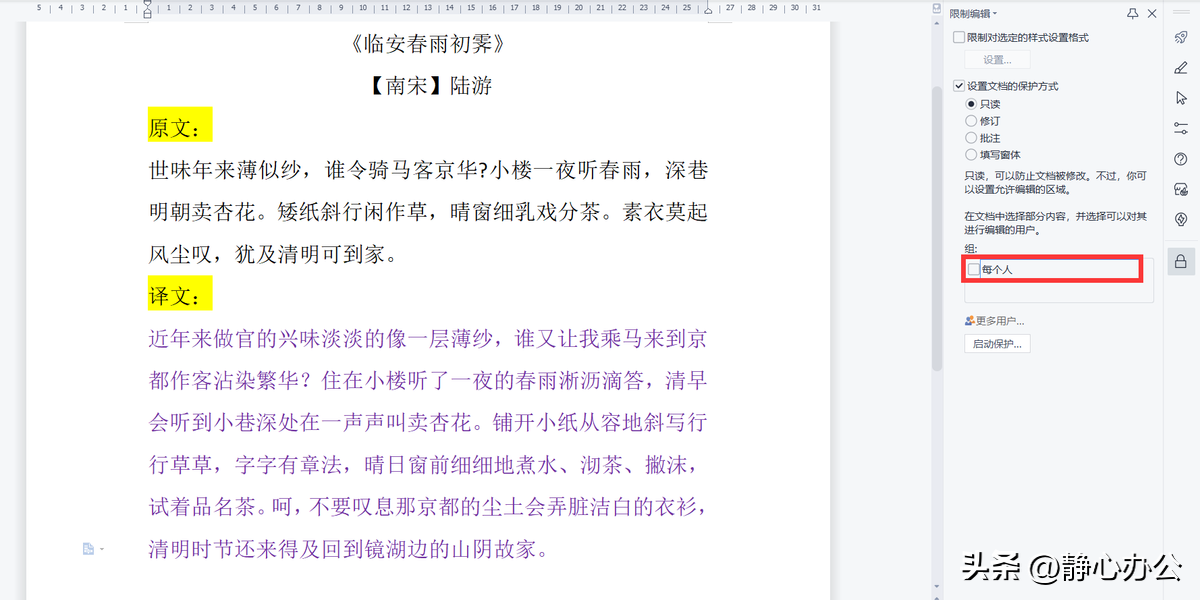
更多办公软件操作技巧,欢迎关注,在个人主页查看!