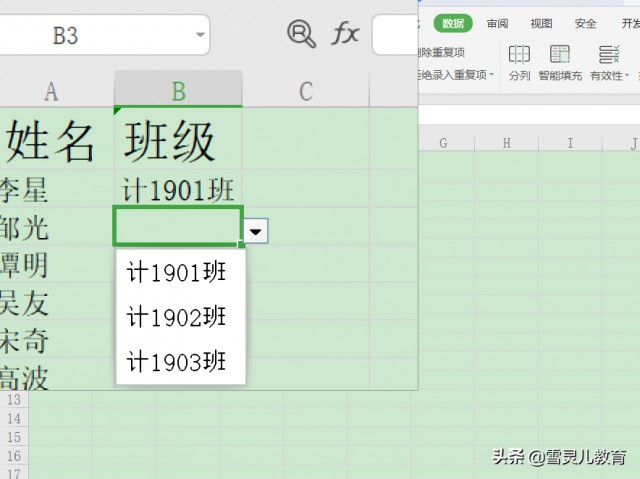有时候我们需要向单元格中输入一些固定选项的数据,比如说性别,只有男和女。如果定制一个下拉菜单,那么就可以使数据输入变得快捷准确了。
我们在WPS2019中以下表为例,定制一个班级选择的下拉菜单。
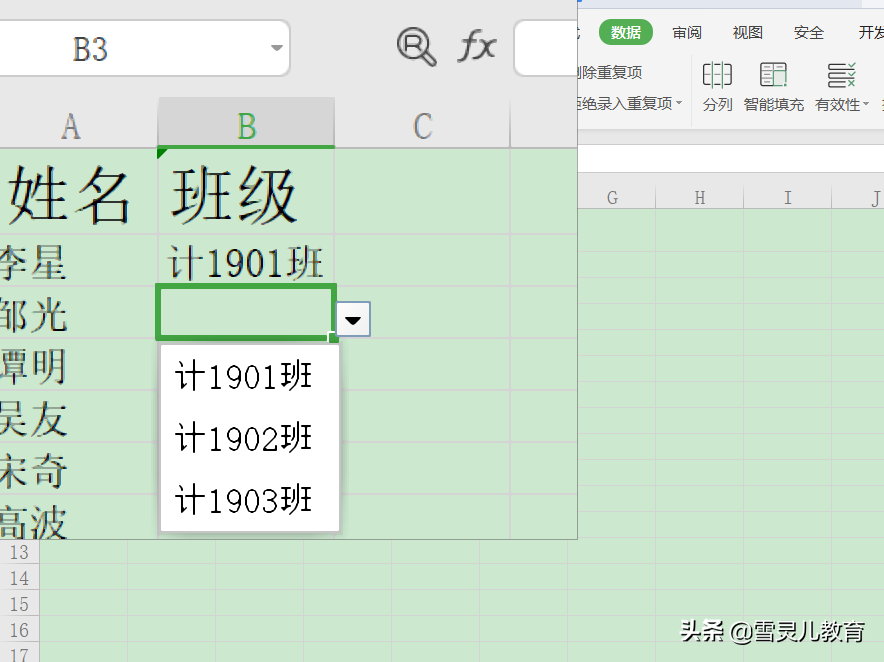
1.首先选中需要定制下拉菜单的那一列。例子中是将鼠标放在B列的列标上点击,从而选中该列。
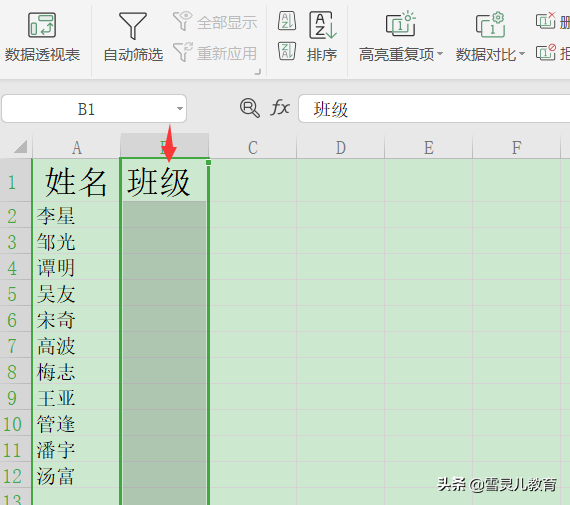
2.将选项卡,点亮到数据。然后点击插入下拉列表按钮。
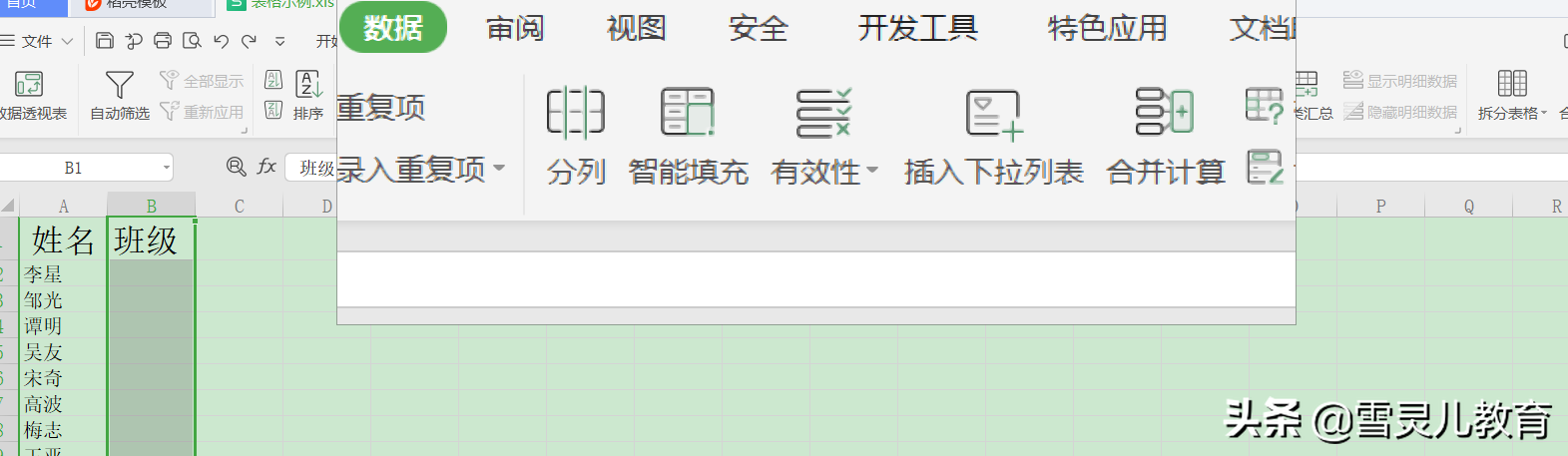
3.在弹出的插入下拉列表对话框,输入班级的名称,例子中是输入了计1901班,如果还有其他的班级选项,可以点击上面的添加按钮。
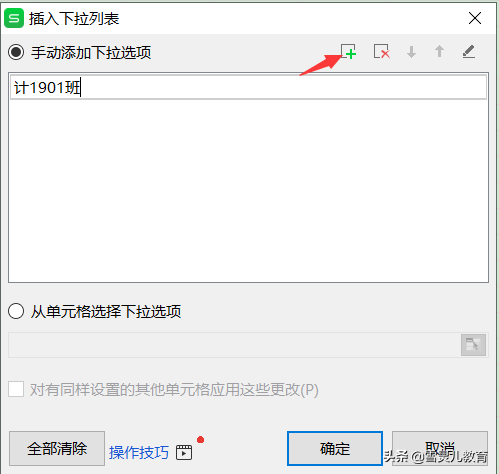
4.依次添加所有的下拉选项。例子中是添加了三个班级名称,实际上,不管有多少个选项,都可以在里面不断的添加。如果不需要某一个选项,也可以点击上面的删除按钮,或者对某一个选项进行再次编辑。直到自己满意后,再点击下面的确定。
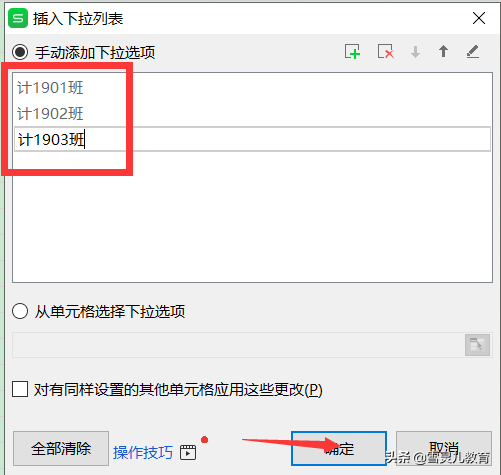
5.回到表格中你就会发现,班级B列的所有单元格都会出现一个下拉菜单,可以进行选择。
当然你可以在三个班级中进行选择,也可以另外输入其他的数据,如果你想锁定,只能在三个班级中选择,不能输入其他数据,那该怎么办呢?
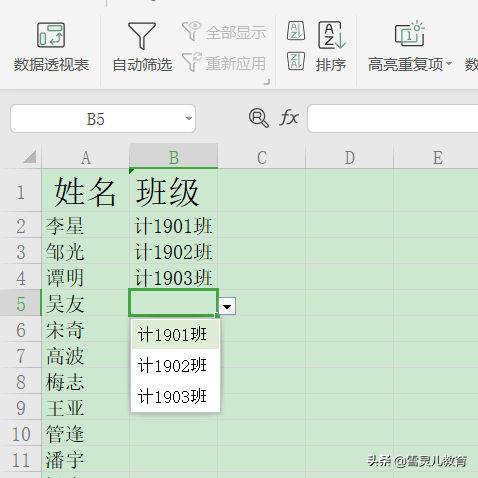
6.如果想锁定下拉菜单的选项,不允许输入其他值。
可以先点击你需要锁定的那一列,例子中是先选中B列,然后在数据选项卡里,点击有效性按钮的下拉菜单,选择有效性。
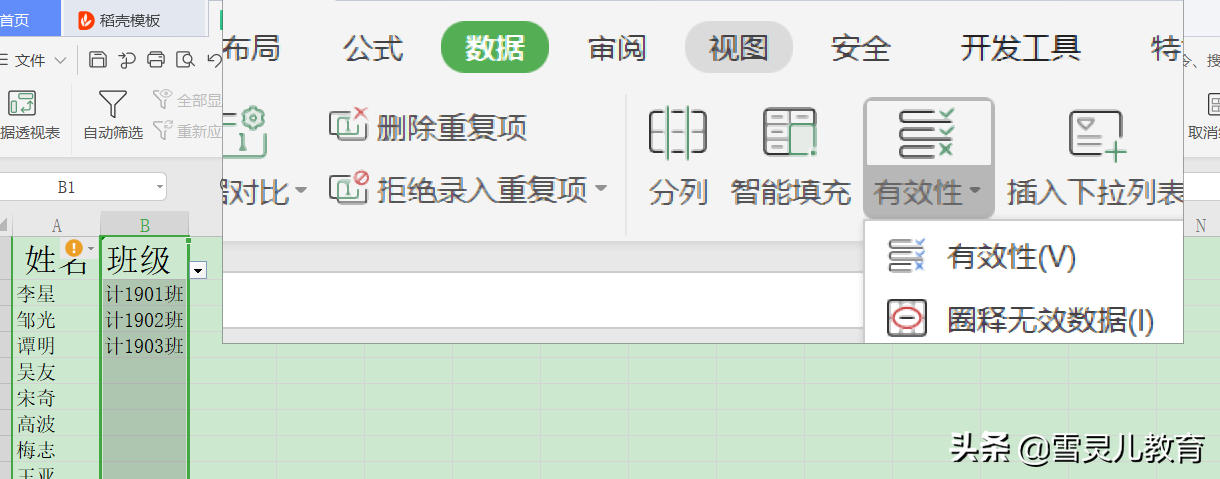
7.在弹出的数据有效性对话框。确认允许选择的序列,然后点击确定。
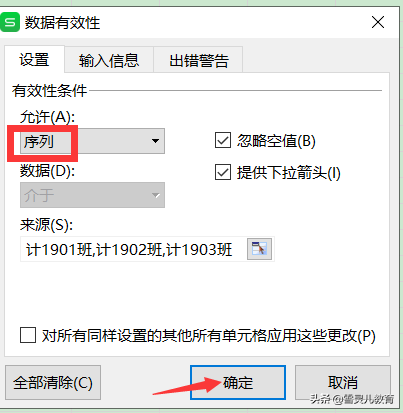
8.此时如果想在班级列中更改定制的输入选项,将会提示错误无法输入,必须输入定制的输入选项才能成功,因而锁定了输入项。
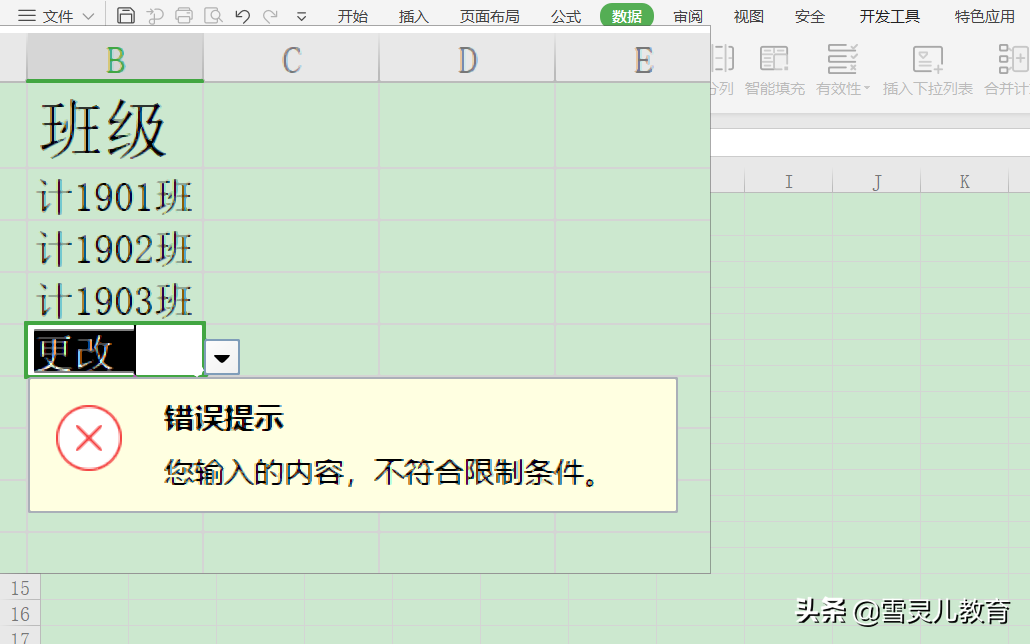
注意事项:
1.下拉列表的选项被锁定后,如果输入其他数据,表格将会出现死机的状态,并且提示错误。此时只能删除你所输入的数据之后,按照要求点击下拉菜单进行选择,才能正确输入。
2.如果想取消下拉列表选项的锁定,可以在弹出的数据有效性对话框中,将允许改为任何值。