在公文处理中,由于业务的需要,我们经常会把一些文字内容制作成小册子,以便单位、企业进行对外宣传政策法则、产品介绍等,方便人们随身携带翻阅,以达到对外宣传的效果。下面我们分享一下小册子的制作打印步骤。
一、排版内容
我们以一篇《中华人民共和国道路交通安全法实施条例》文章为例,在wps字处理软件环境中进行操作说明。
1.1 文字内容排版
对现有的文章按照单位、企业的排版标准设置好字体、字号、行距离、纸张大小、布局等进行设置。(当然你也可以按照你的意愿进行个性化的排版,此处省略具体步骤)。
1.2 页码设置
1.2.1在wps中切换到【插入】选项卡,点开【页眉页脚】。

1.2.2在页脚上打开插入页码,选择”第X页共X页"并居中式样,完成关闭页眉页脚。
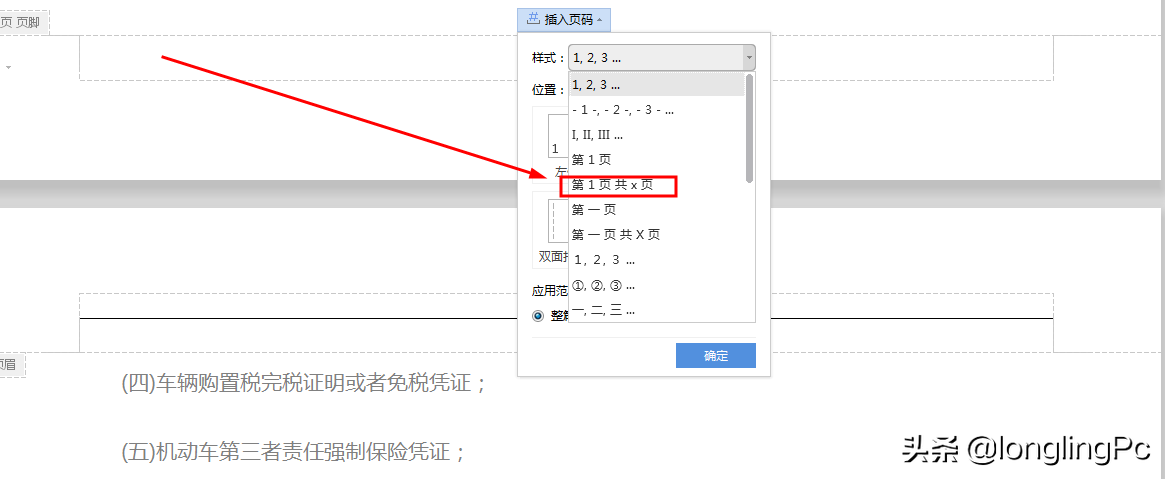
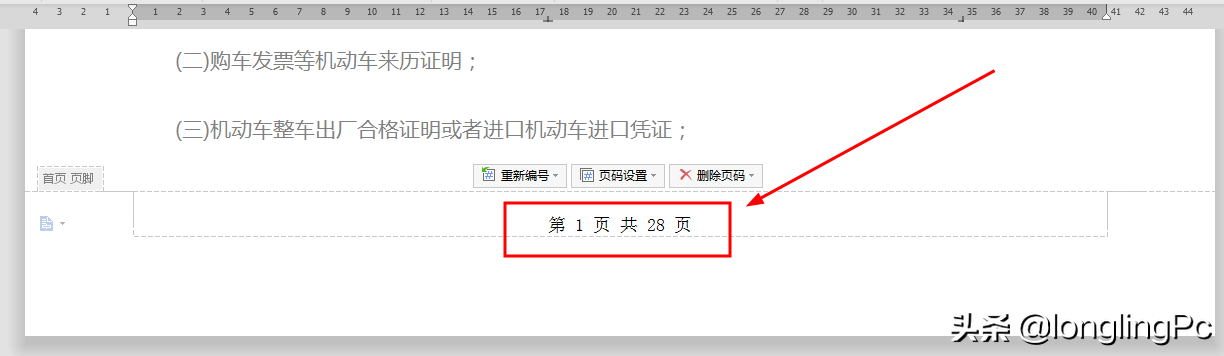
1.3 生成自动目录
为了便于阅读,一本好的小册子是少不了目录的,我们通过【开始】选项卡中的标题试样,把内容中每一章节设置为”标题1式样,全文共8章,依次设置建立目录索引。
1.3.1 选中章节,设置标题1式样。
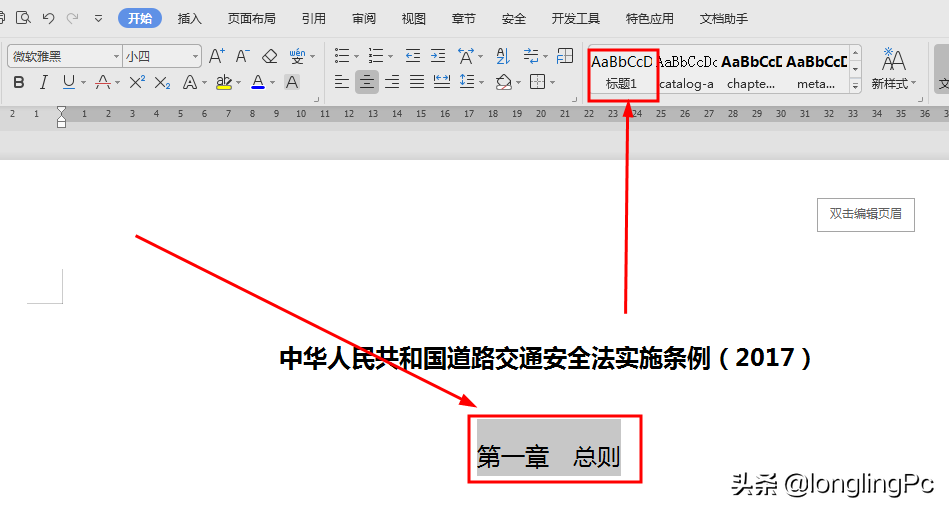
1.3.2 把所有的章节用标题1设置后,在文章开始处插入一个空白【分节符】用于存放目录:
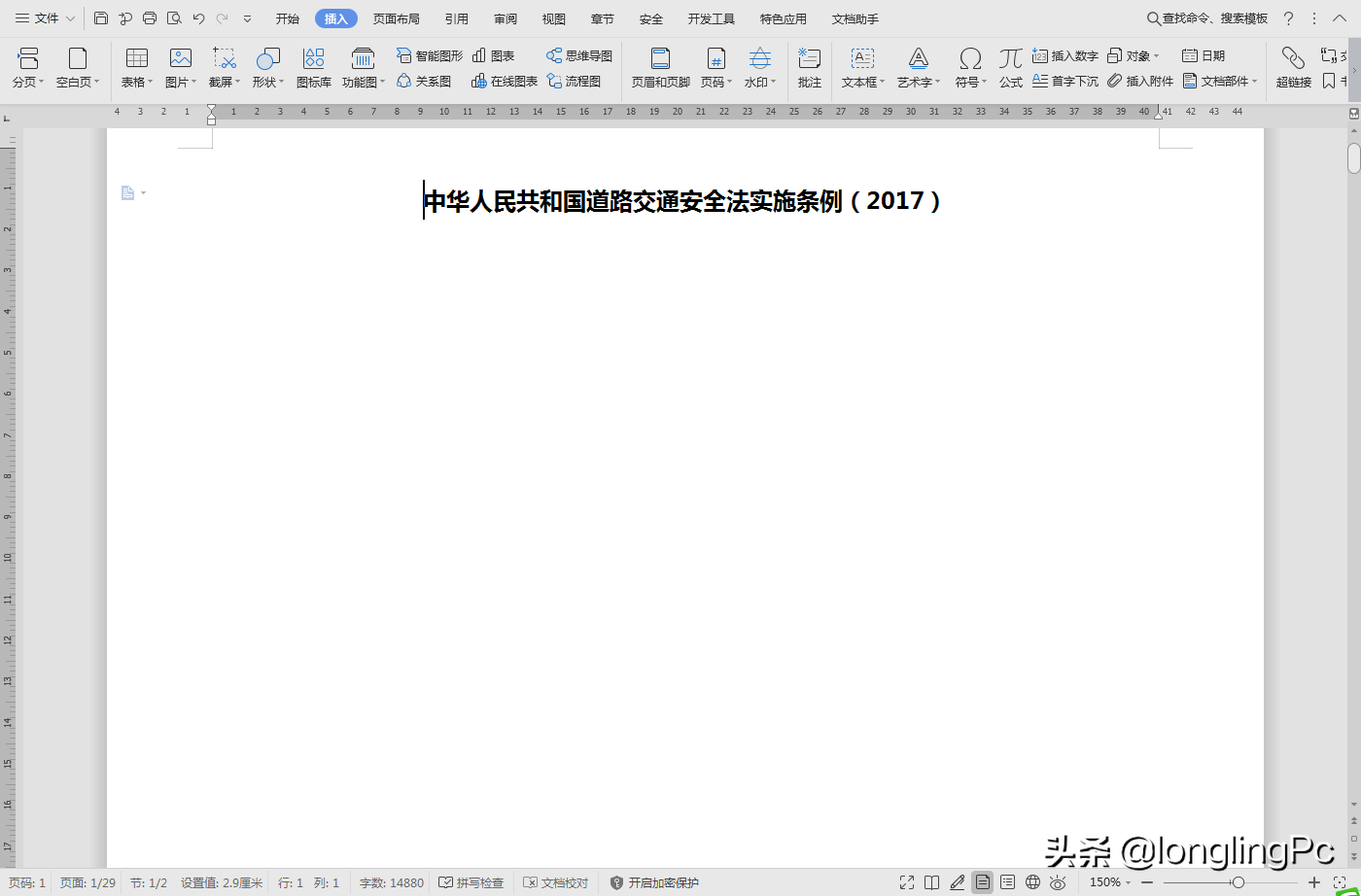
1.3.3 接下来切换到【引用】选项卡,打开【目录】,选择第一级目录表,把目录插入到正文中,如下图:
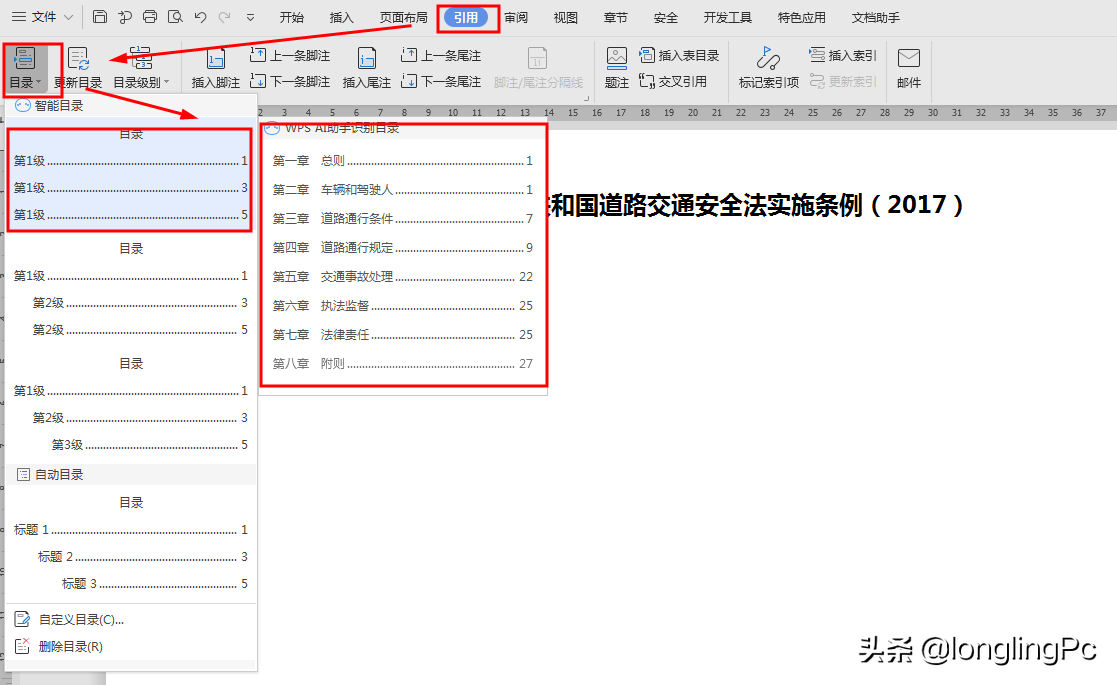
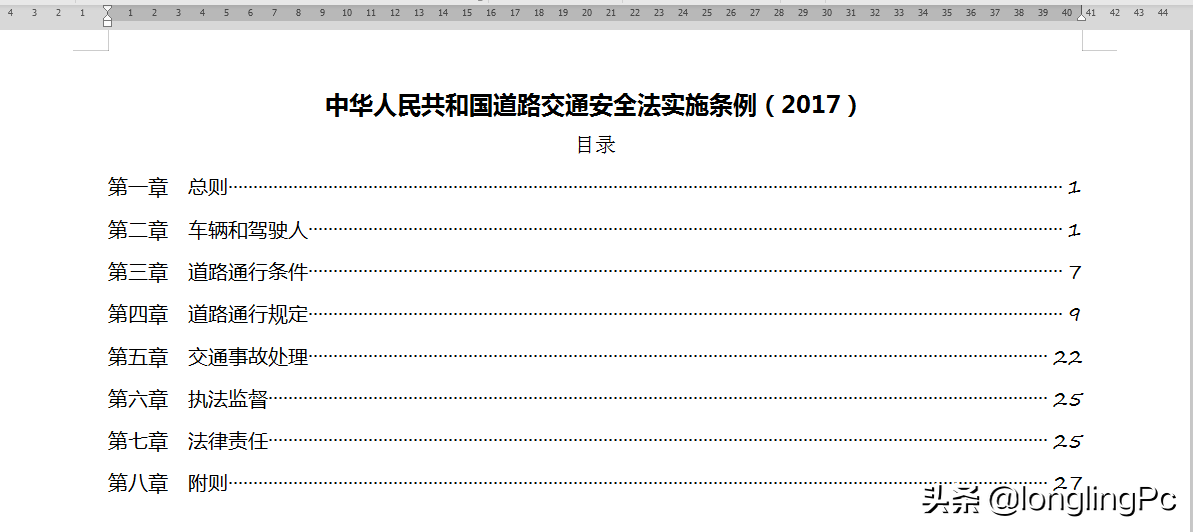
二、打印设置
2.1按快捷键“ctrl+P",调出打印菜单,点开【属性】选项,如下图:
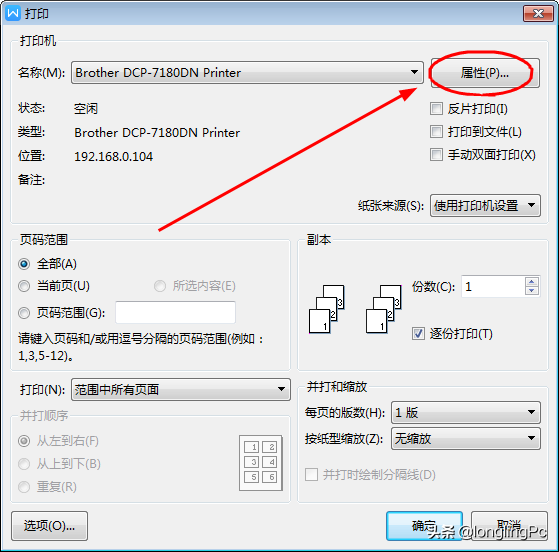
2.2 在打印属性中的【基本】选项中,找到【双面打印/小册子打印】,选中下面的小册子打印。
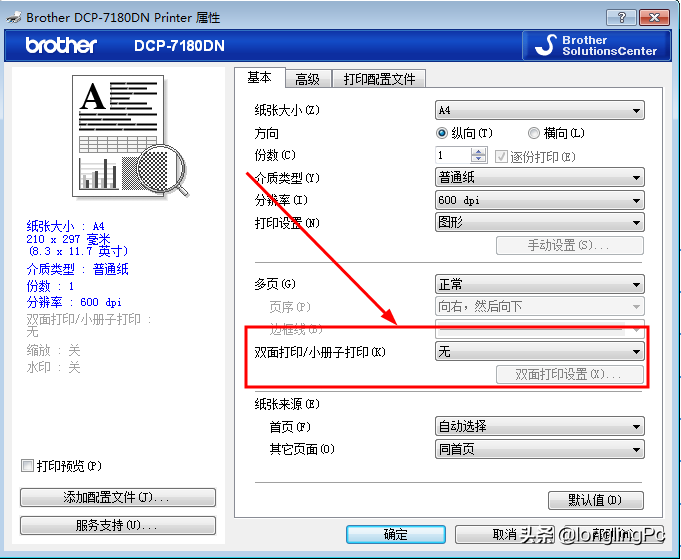
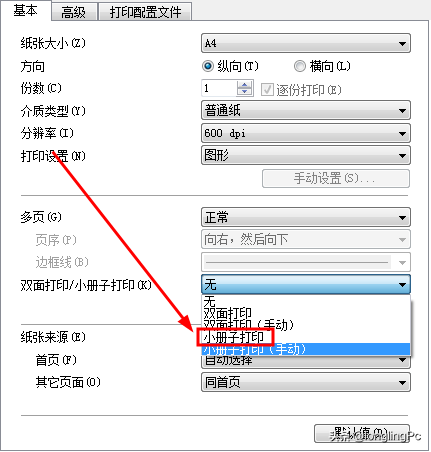
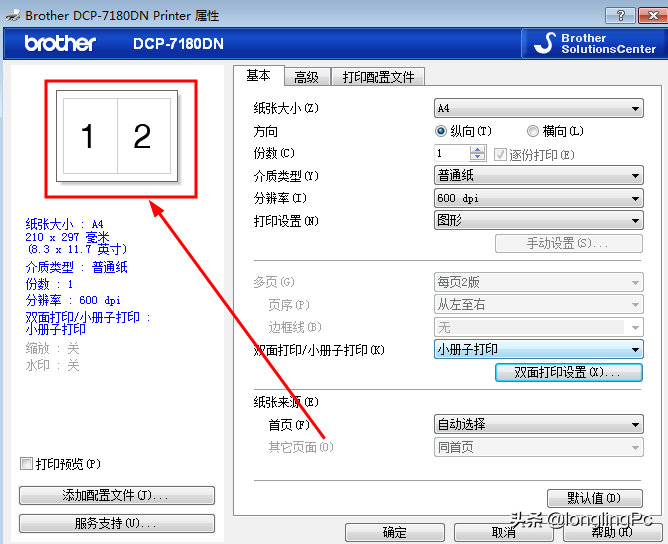
三、打印成册
设置完成后,点击确定即可完成双面小册子打印了,下图是实际打印效果。

















