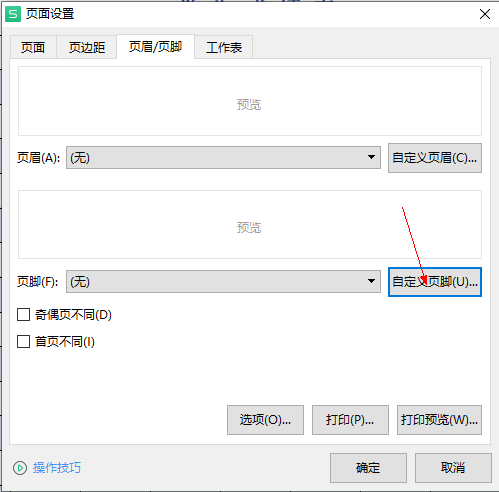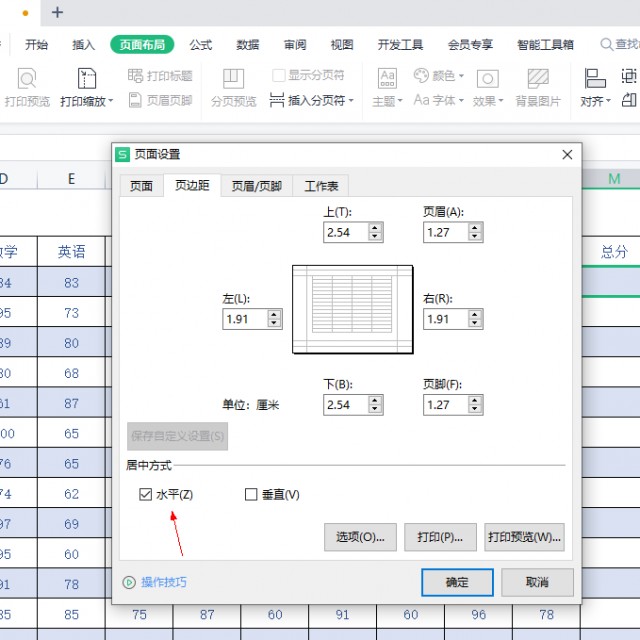工作中,我们会用到各种表格,我们都希望快速、美观地打印出来。下面就分享一些打印技巧。
1、表格居中打印
顾名思义,就是让打印的表格在纸张上居中。这个只需要在“页面布局——页面设置”中“页边距”选项卡中设置居中方式为“水平”就行了。这样打印出来的表格就会在纸张上左右居中。如果你同时选择了“垂直”居中方式,表格会在纸张上左右、上下都居中。一般情况不选择“垂直”居中。
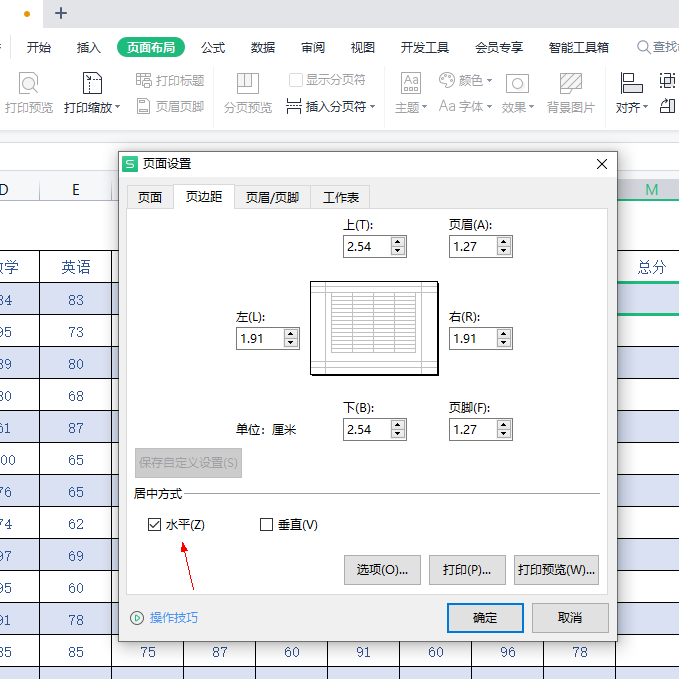
居中打印
2、在每一页都打印表头(打印标题)
默认情况下,表格只是在第一页有表头,第二页及以后页是没有表头的。但我们往往需要每一页都有表头,以便清楚显示数据是什么内容。
这个在“页面布局——页面设置”中“工作表”选项卡中设置。一般情况我们是打印顶端标题行,点击顶端标题行最右侧的按钮(图中红色箭头所指)。
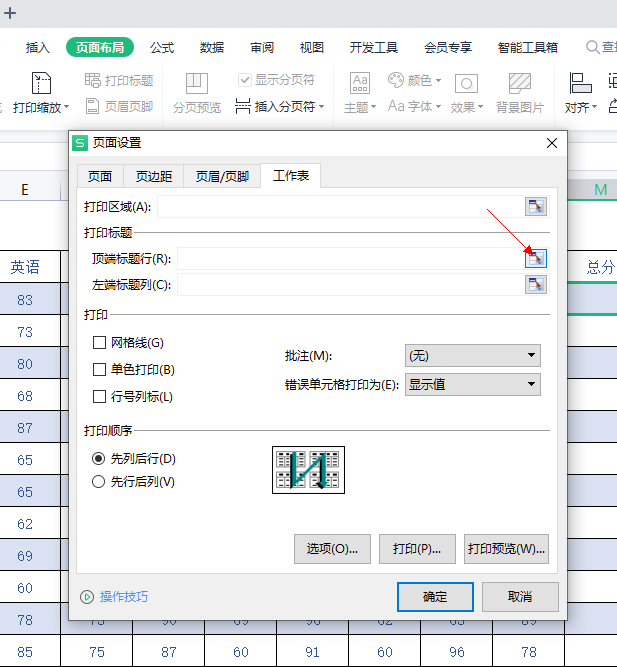
打印标题行
然后按住鼠标左键,在表格上拖动选择所要打印的表头(标题行),比如选中1—3行,对话框中就会显示“$1:$3”,当然你也可以手动输入“$1:$3”。再点击对话框最右边的按钮,回到页面设置对话框,点确定就行了。这样设置后,表格每一页打印出来都有表头。
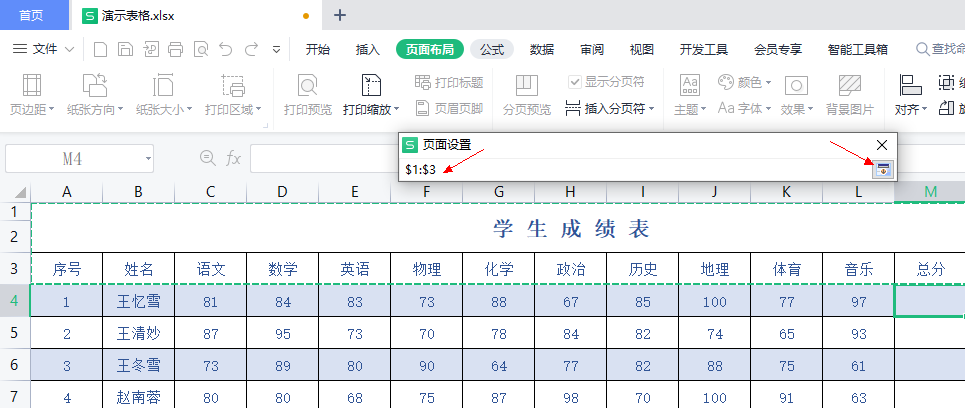
打印标题行
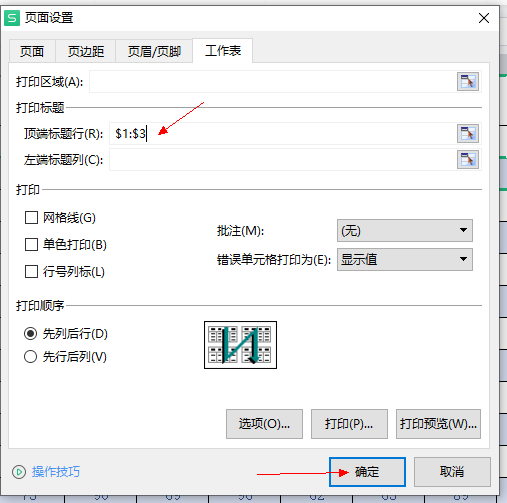
打印标题行
3、缩放打印
有时候因为表格太宽或太长,我们需要把所有列、所有行、或整个工作表打印在一张纸上。如果要这样,在打印预览中设置就行了。只要按照需要分别选择“将整个工作表打印在一页”、“将所有列打印在一页”、“将所有行打印在一页”。当然,这样打印的是缩放的,有可能打印出来的字是比较小的。
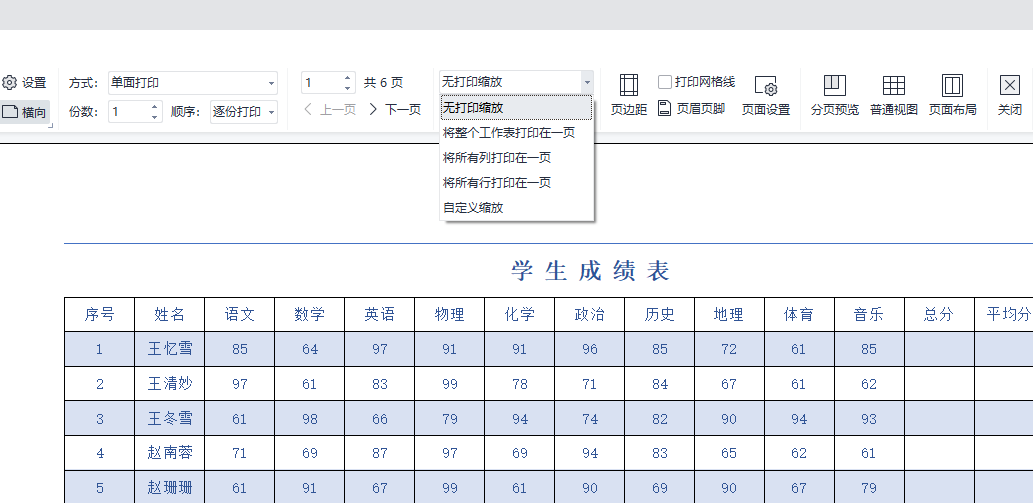
4、设置页码
Excel默认的页码格式往往不是我们想要的,比如我们想将页码设置成“—1—,—2—”这样的形式,也想将起始页码从指定的数字开始。要实现这个,可在“页面设置——页眉/页脚”中设置。点击“自定义页脚”,在弹出的对话框中输入页码格式“—&[页码]—”,这样就把页码设置成“—1—,—2—”这样的形式了。