
相信很多人在制作Excel表格时,常常会遇到这种情况,那就是在编辑图表时,坐标轴都会显示跟自己预期不太一样,因此有时候就需要进行坐标轴的调整,但却不知道怎么下手!今天就来跟大家分享如何编辑图表坐标轴的小技巧!
首先选中想要制作成图表的数据,并在【插入】中的【图表】工具来选择想要的图表图案。(以下以图中的纵轴为编辑示范,将纵轴中的0%~120%修改为0%~100%)
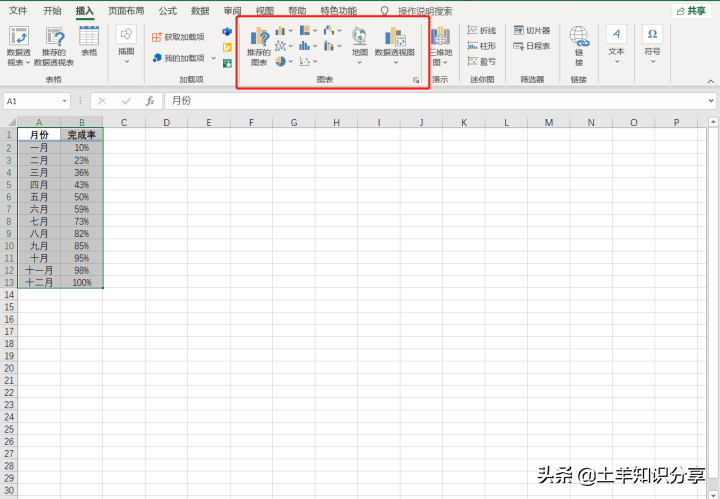
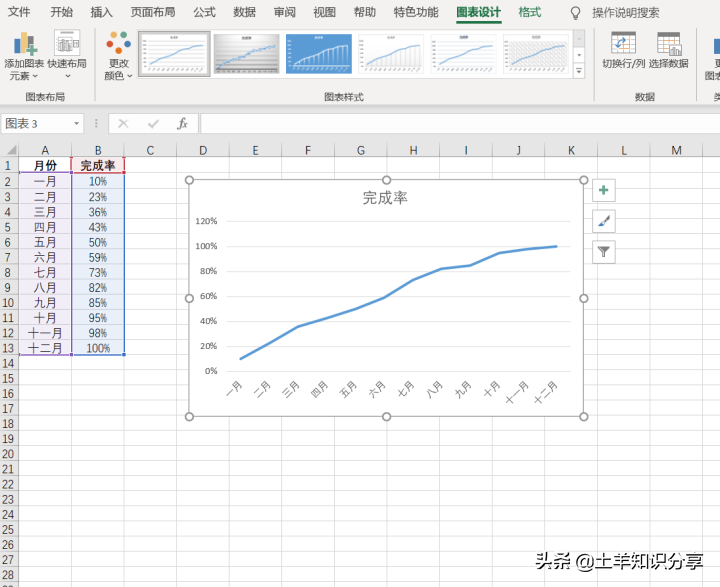
鼠标箭头移动到图标上并双击,会在右侧出现编辑栏,这时就可以选择表格中想要编辑的部分进行编辑。
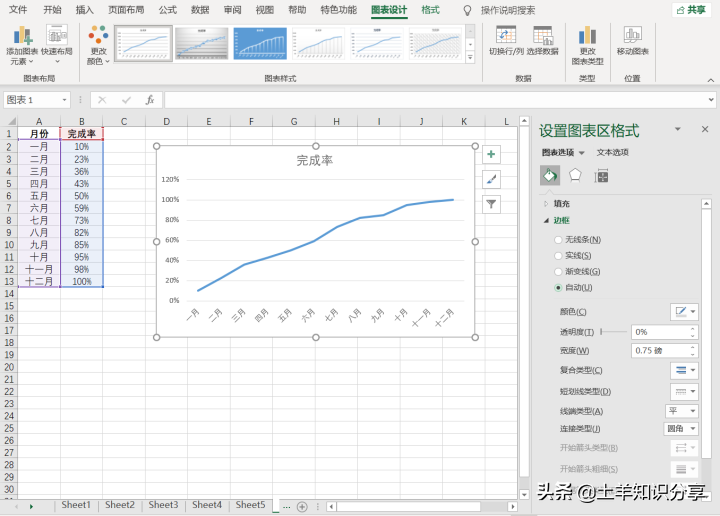
点击纵坐标,并在编辑栏中选择【坐标轴选项】。
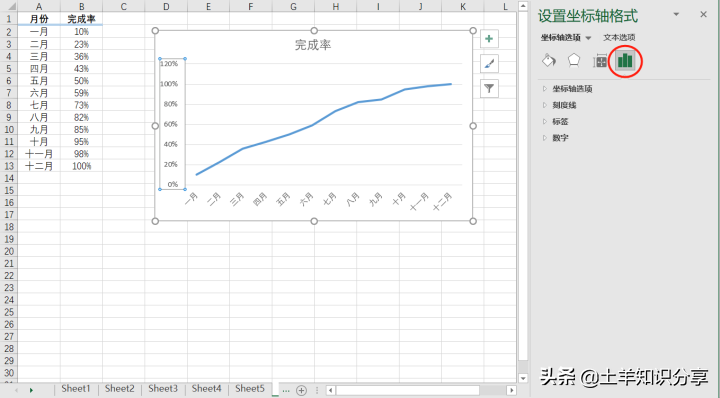
接着选择【坐标轴选项】中的【边界】,并将最大值1.2修改成1.0,这是纵坐标的百分比就被修改为0%~100%.
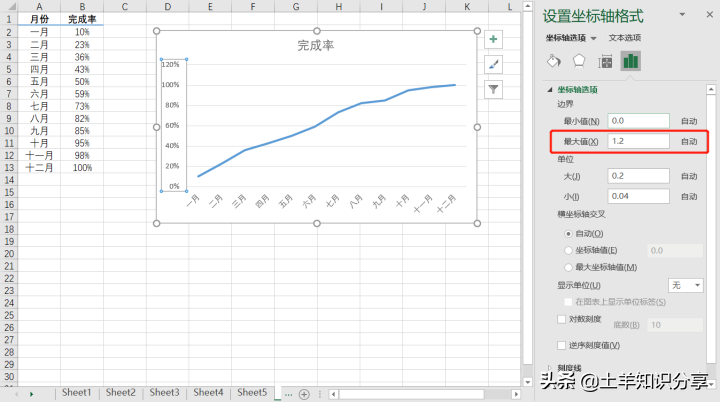
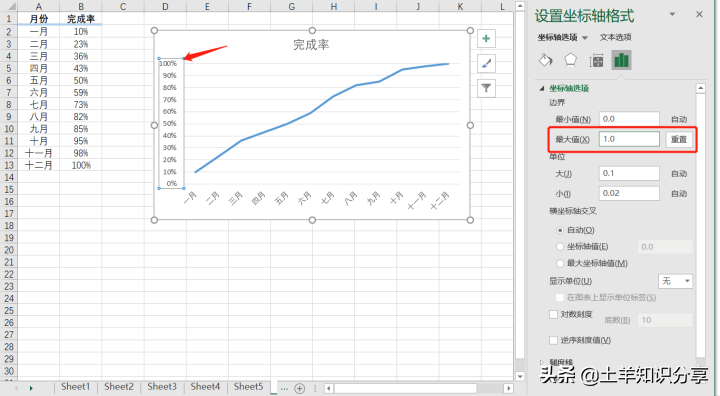
想想之前在做报告时,为了修改坐标轴的标识,可是费了不少劲,因此才想要特别跟大家分享坐标轴的编辑方法。今天的小技巧你学会了吗?其实坐标轴的编辑还有很多功能,接着大家按照此方法一起去摸索吧 !
点击关注+收藏,后期会分享更多办公软件的小技巧哦!















