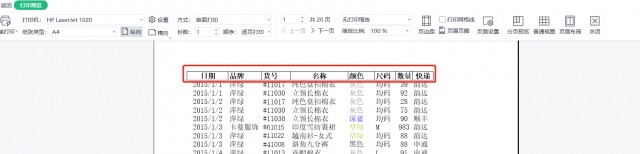大家好,我是一空,今天给大家分享的课程是如何设置打印标题,如何设置页眉和页脚。这节课程是比较重要的,在工作上也用到非常多。
1、打印标题:设置要打印在每一页的标题行。
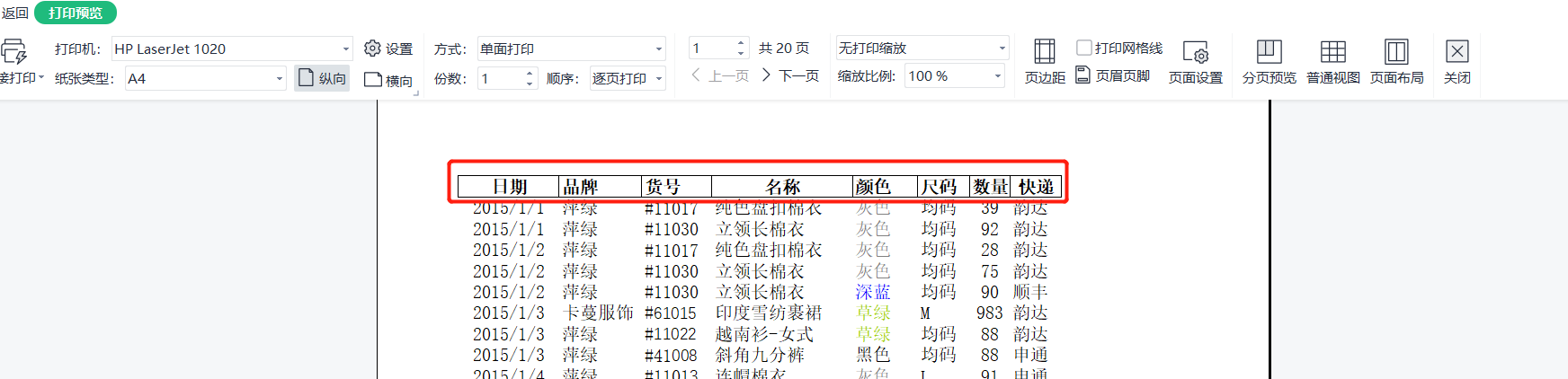
我们看一下往后的页面,是没有这个标题的。
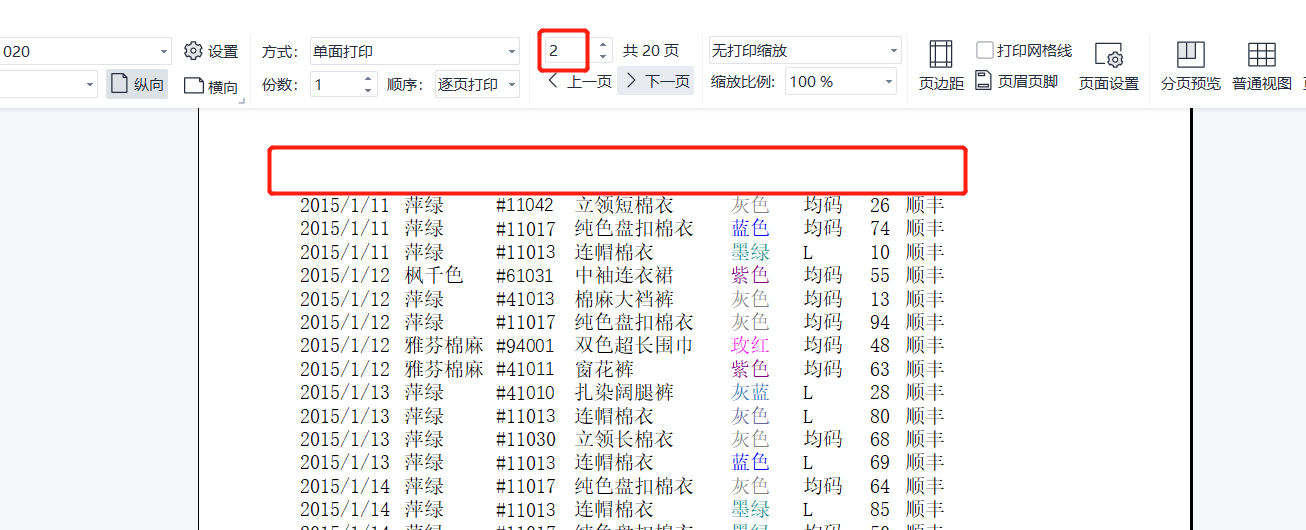
那么这个怎么设置呢?页面布局——页面设置——点击工作表——顶端标题行直接选择(有一行就选一行,有两行设置两行)
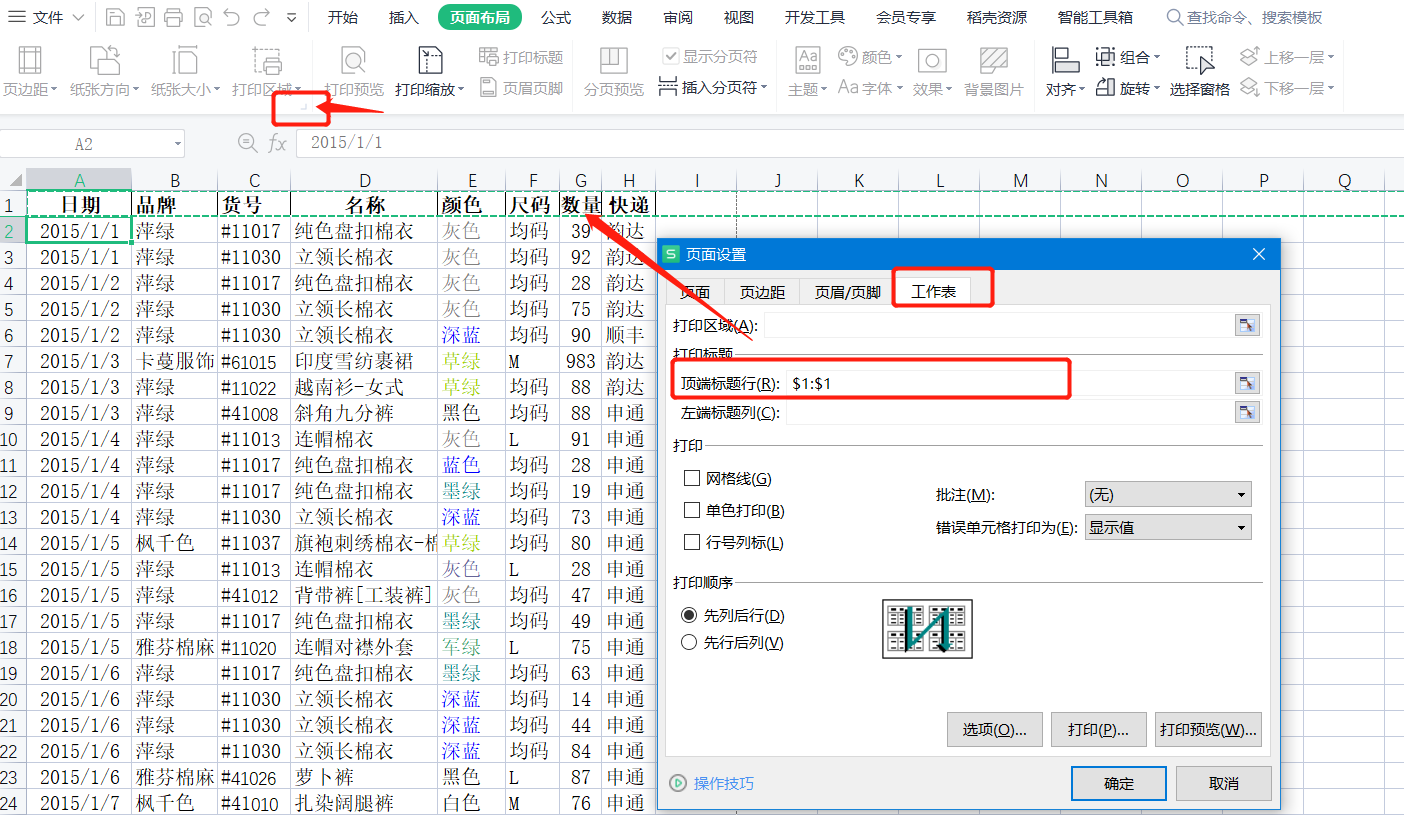
点击确定,我们在打印预览里看一下。之后的每页里都有一个标题了,这样看起来就非常方便哦。
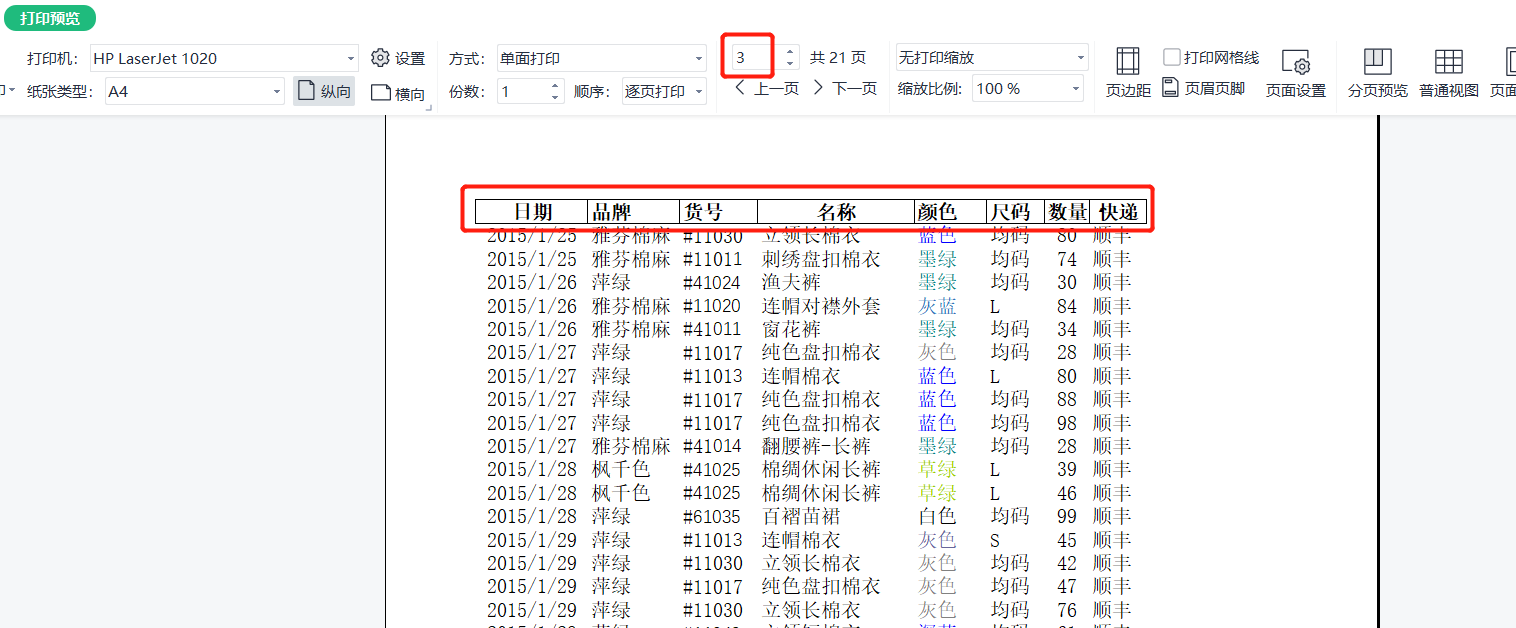
2、页眉和页脚。在打印预览里——点击页眉页脚
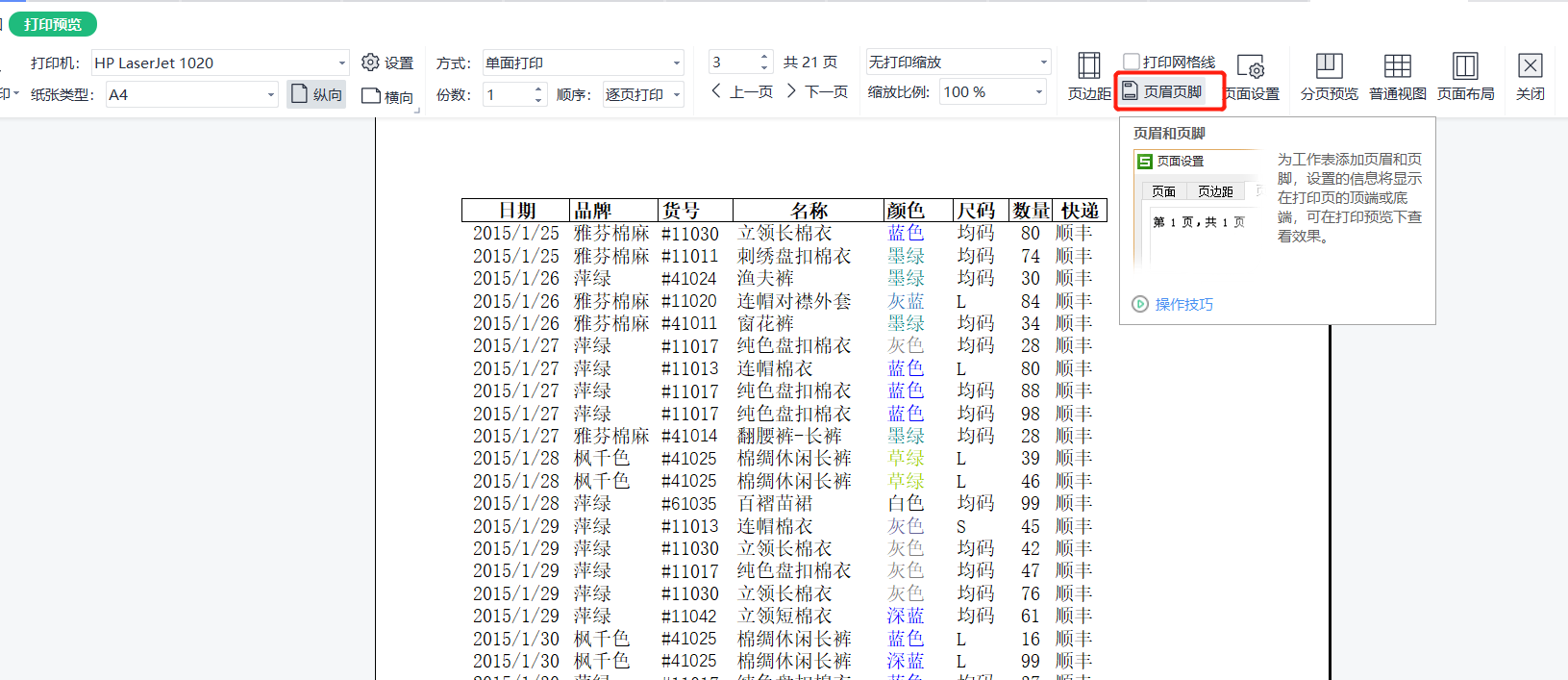
点击自定义页眉——在中间位置输入‘头条销售表’——点击确定
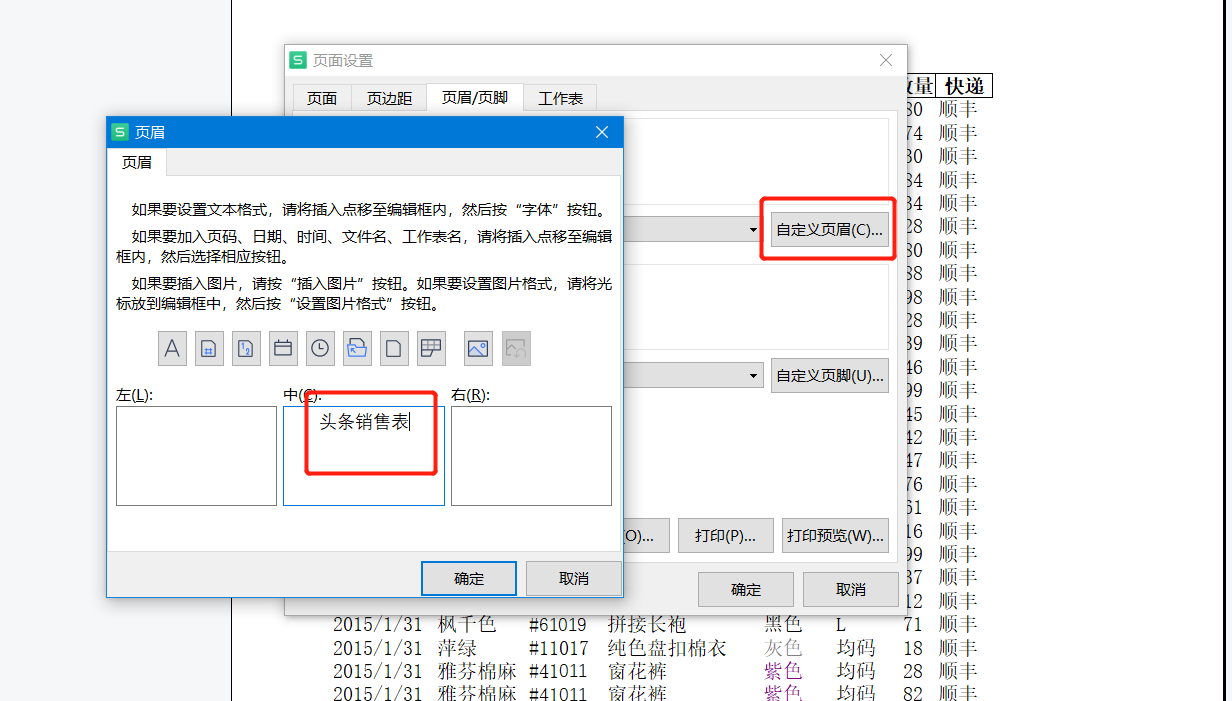
在页脚下拉列表里选择‘第1页’,点击确定
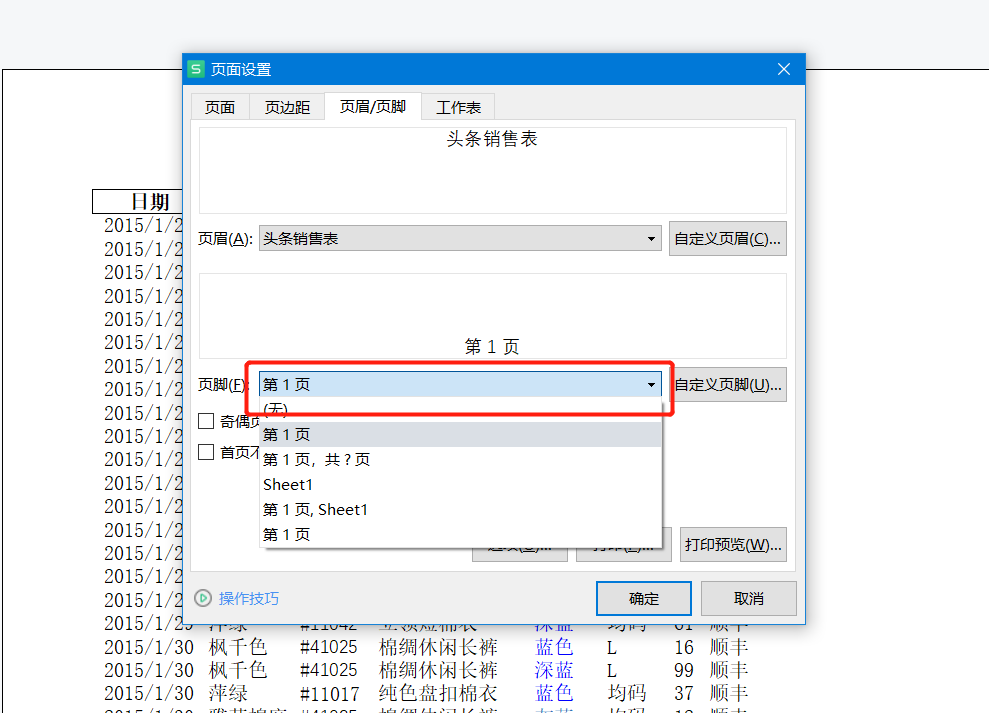
这个时候我们来看看效果哦,页眉标题如果觉得小,可以在自定义里修改字体颜色、大小等
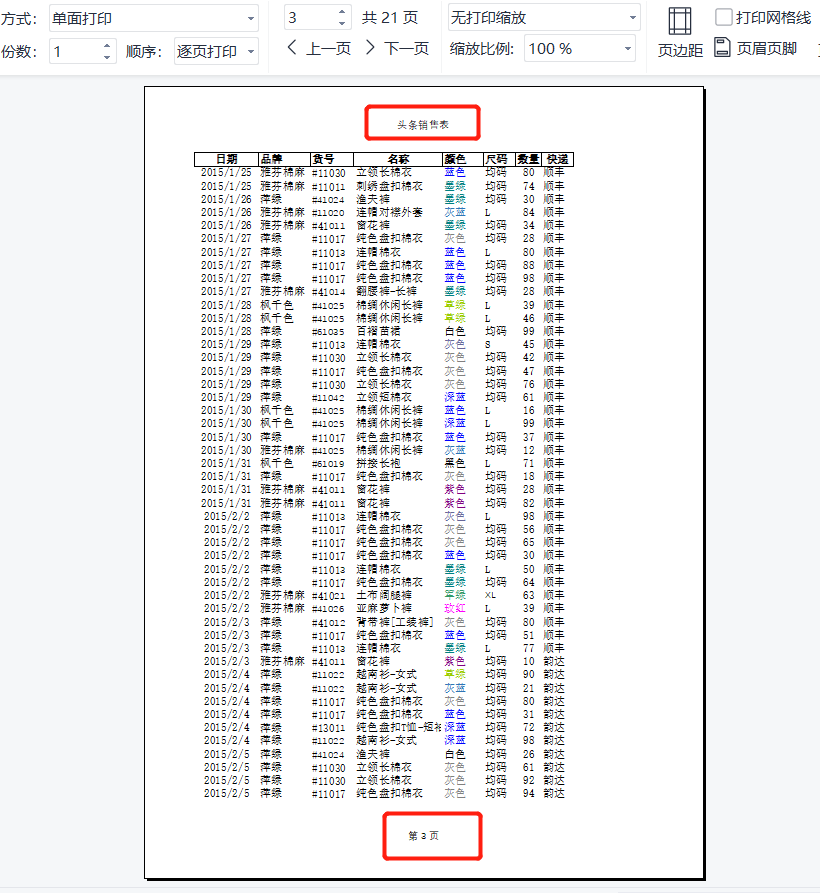
3、打印范围;
在更多设置里边,我们可以看到有双面打印,这个如果打印机有这个功能,勾选之后,打印的话反面也是一起打印的。如果打印机不支持这个功能,就只能通过手动了。默认范围是,当前活动工作表(即正在操作的工作表)
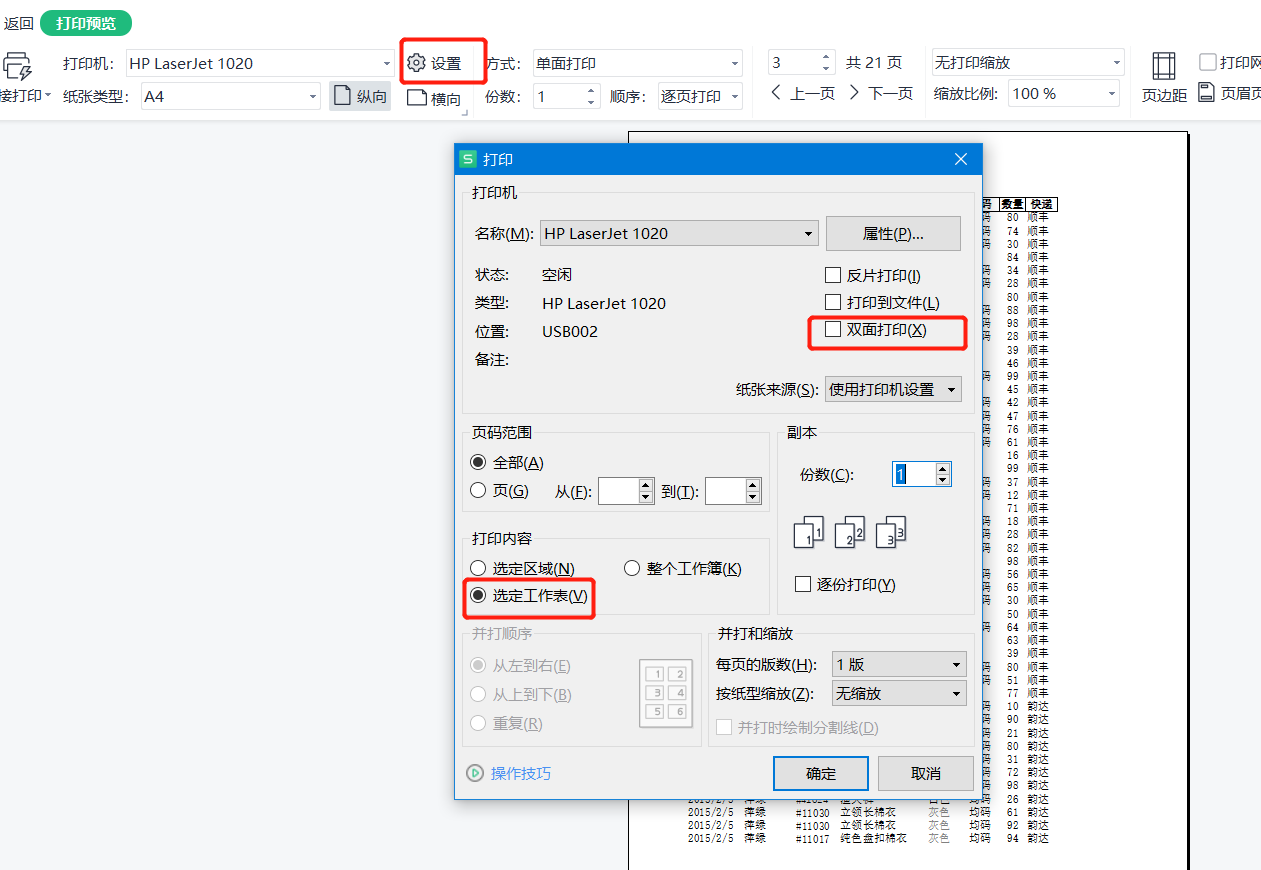
选定区域:当前被选定的区域范围。在数据选择好的打印内容
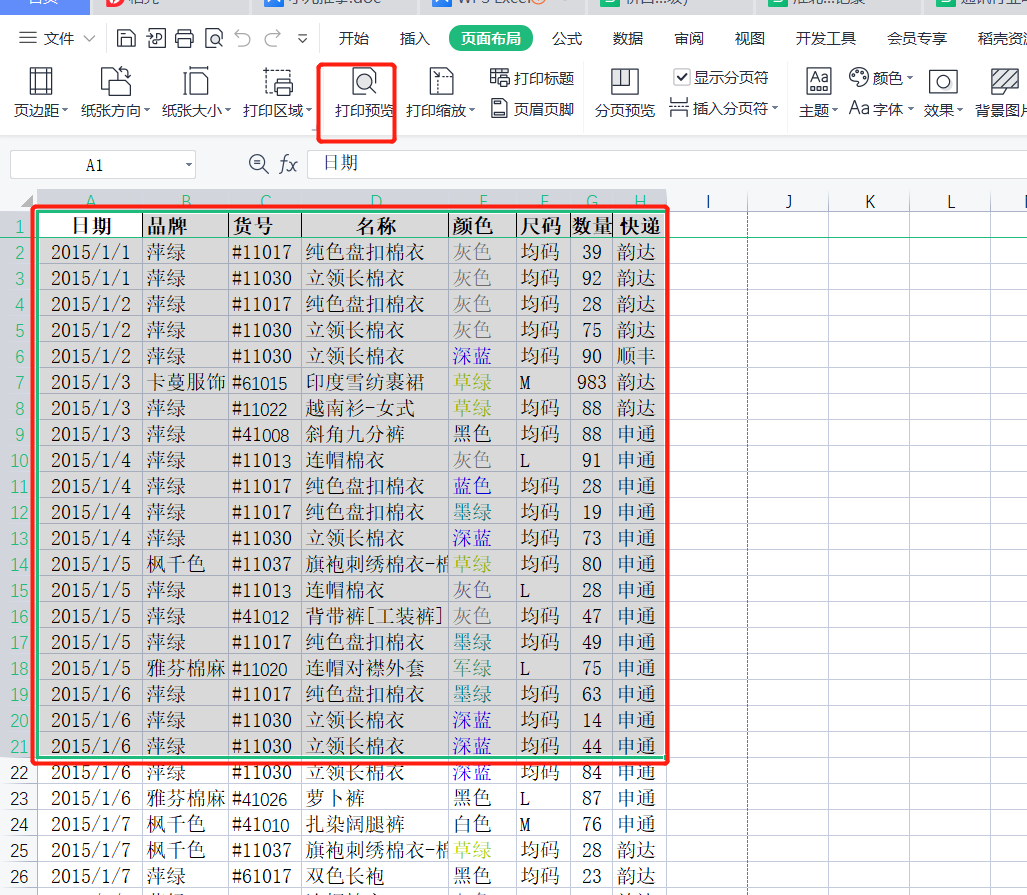
这个时候选择选定区域——点击确定,打印出来的就是之前选定的区域哦
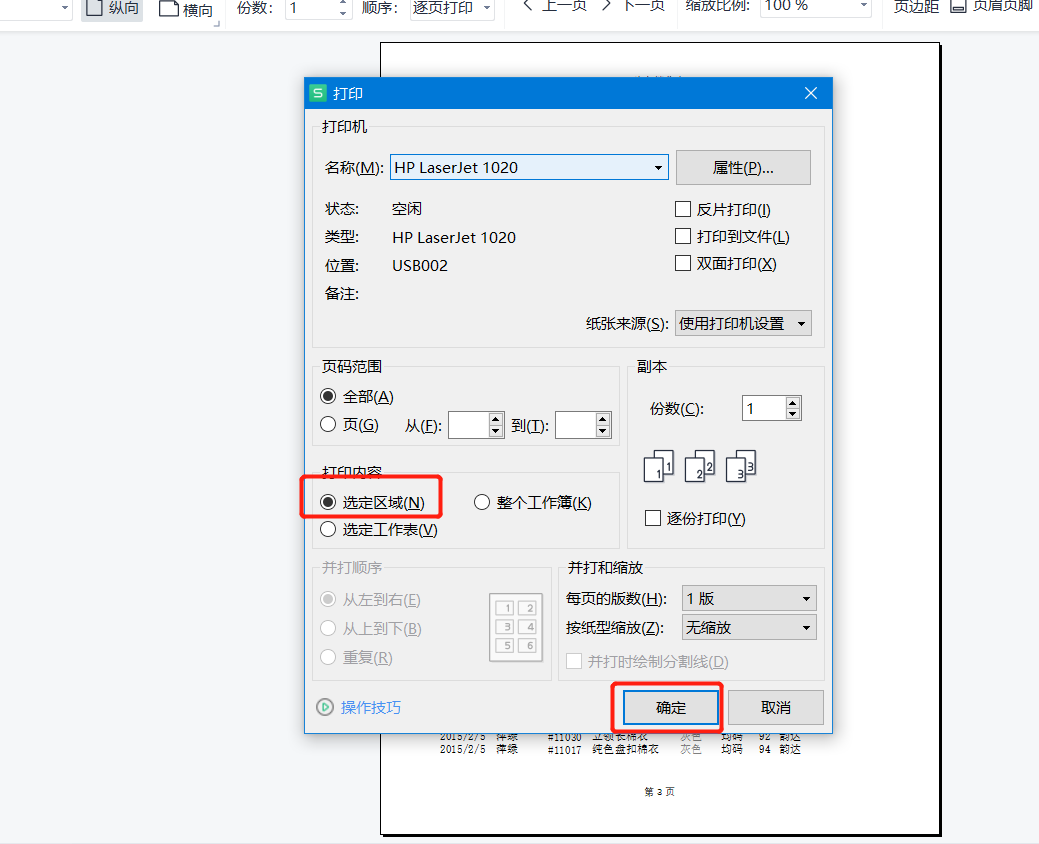
整个工作簿(所有工作表都打印),如下图
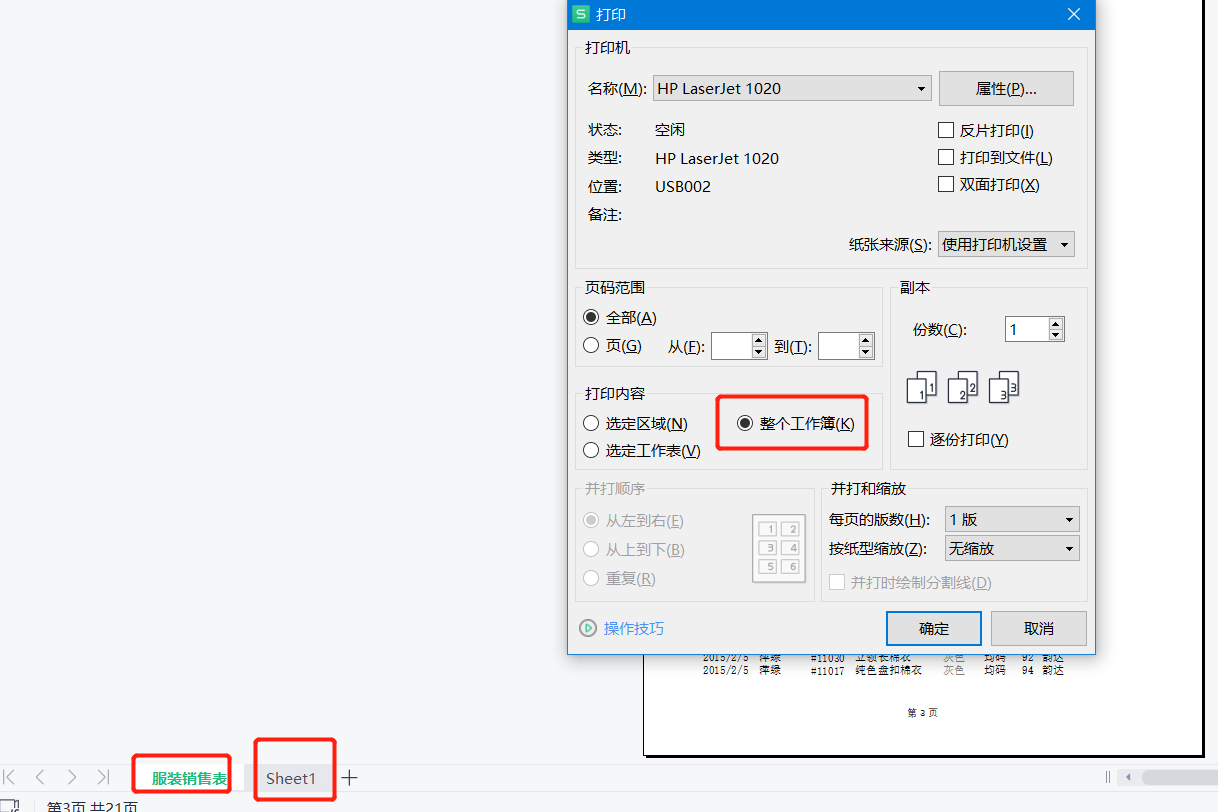
今天的课程就讲到这里了,都是非常基础的内容,多练习巩固才能有效果。加油