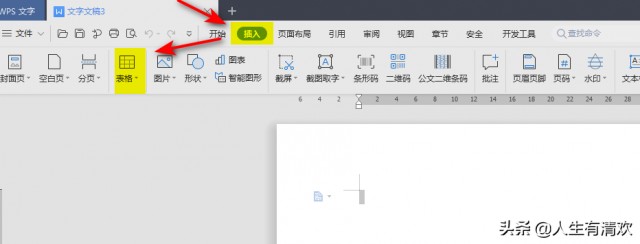这两天夫人搞一个特色作业,一定要用到稿纸。
我对稿纸并不熟悉,在word中生成的稿纸并不好看,被夫人好一顿批评。
在经历一番摸索后,我终于发现,原来高手们都是这样制作稿纸的,不仅美观高效,而且后期容易修改。
office自带的稿纸功能用处不大,只能应付简单情况,更好地设计属于自己的稿纸,必须要用word中的插入表格功能。
以下以WPS为例:
首先打开插入标签页,选择表格。
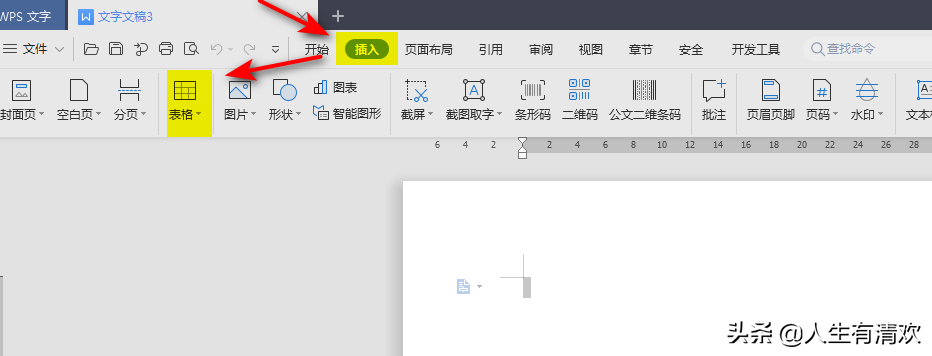
插入示意图
输入需要的列数,例如我想做一个15×20的稿纸,那就是15列,行数先选2.点击确定
如果你需要的是一个400的,那就是20×20,需要选择20列。
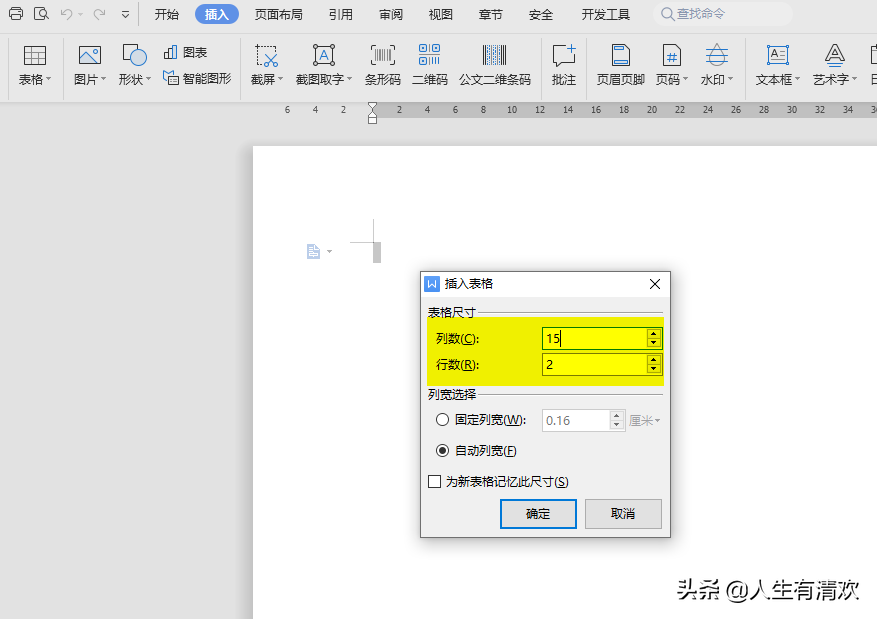
设置表格行列数
点击表格,出现两个新的标签页--表格工具和表格样式,点击表格工具,设置表格的宽和高都是1厘米。
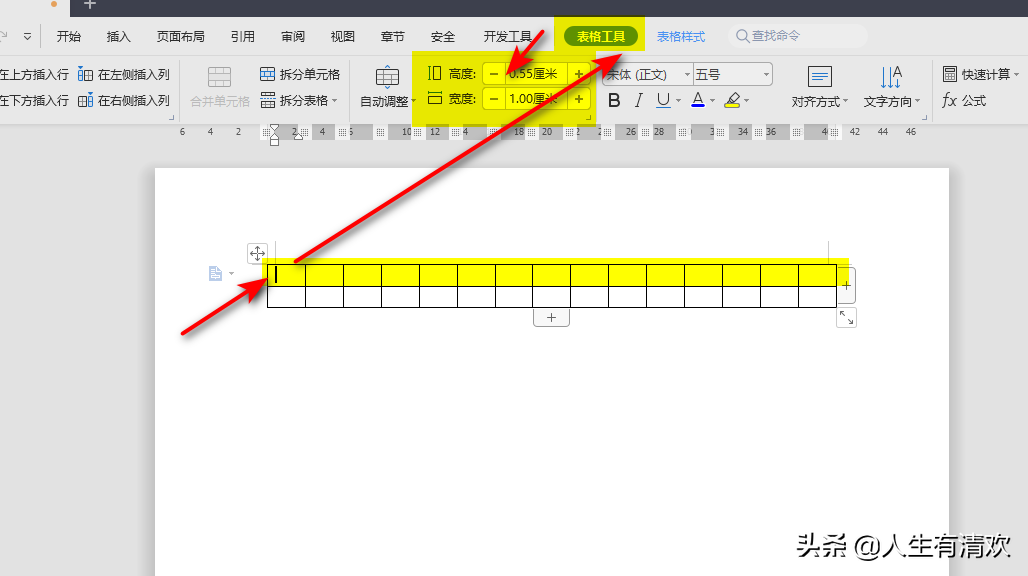
设置表格大小
全选第二行,选择合并单元格,在表格工具标签中设置高度,根据每页需要多少字及美观度设置。
此处我没有修改高度,选择默认。
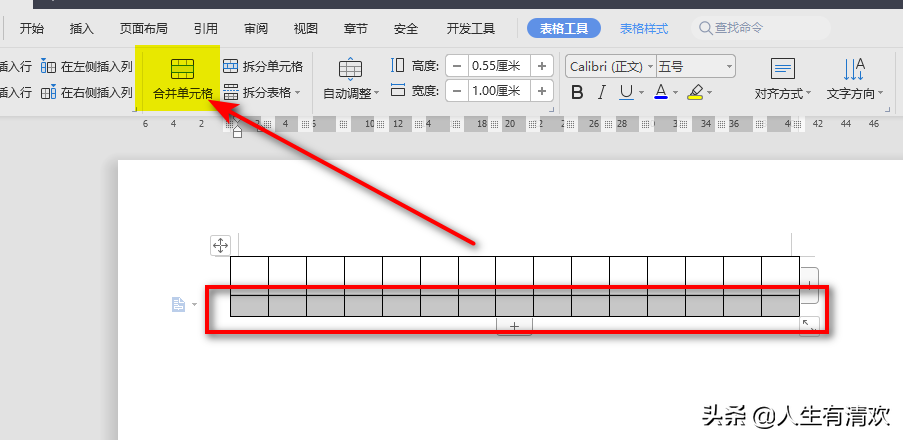
合并第二行单元格
全选已经做好的表格,或者是点击表格,点击左上角这个标识,ctrl+c复制。
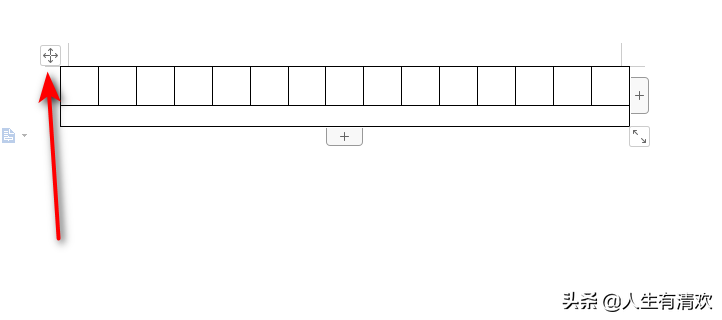
预备复制
剩下的就是不断地ctrl+v复制了。
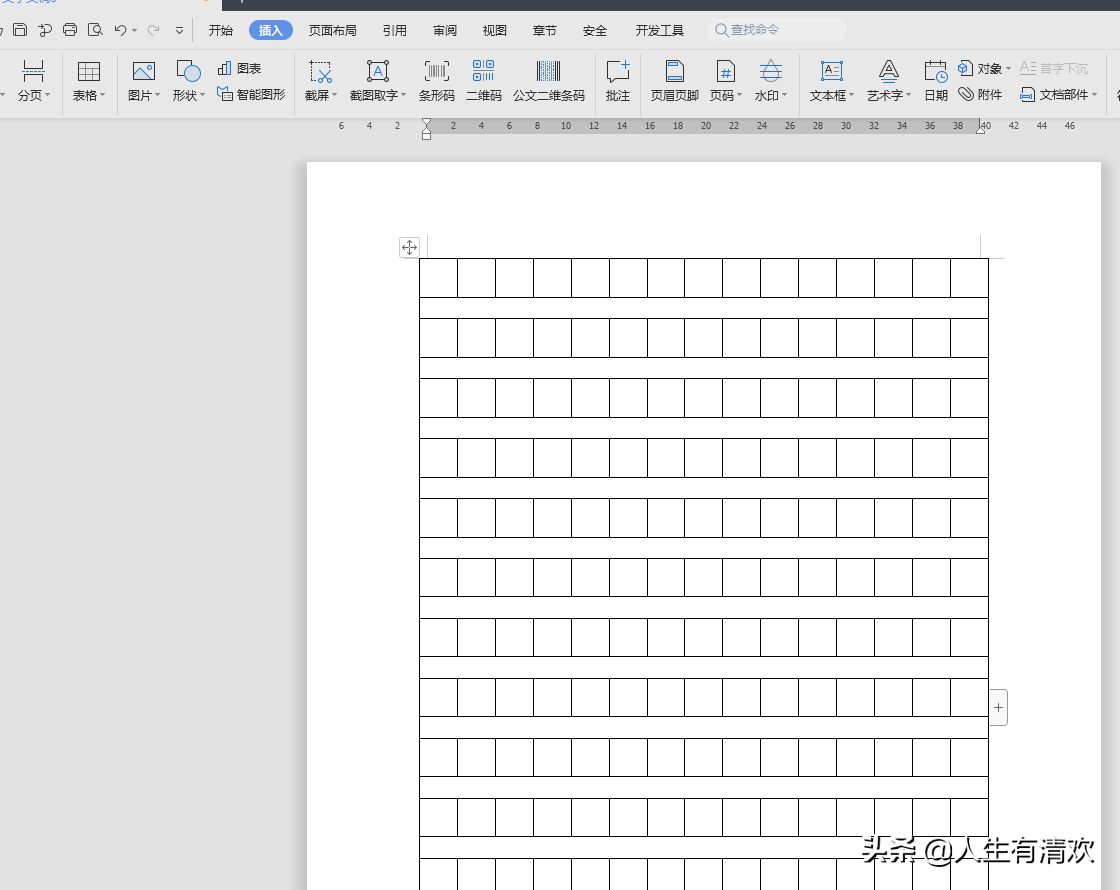
完成效果
这样,你就完成了一篇美丽的稿纸设置。
这样设置的稿纸不仅美观,且容易修改,插入边框或背景都很简单。
以上就是在word中设置稿纸的教程,如果您觉得不错,请点赞收藏转发,谢谢。