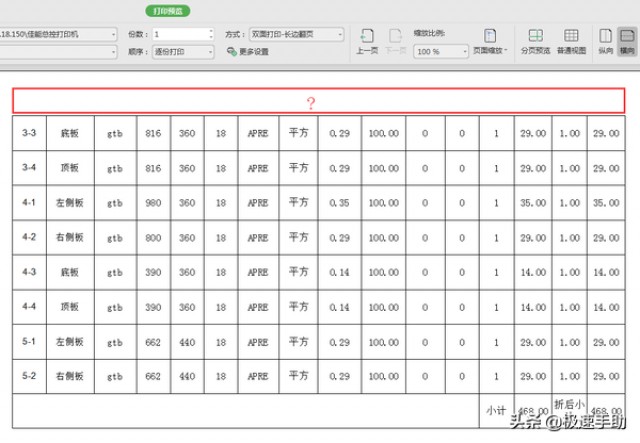大家在打印表格时候,应该都遇到过这种情况,就是表格太长一页显示不过来,同一个表格打印出好几页来。问题来了,打印了好几页只有第一页有标题,而且还没有顺序,手动排序就有点麻烦,还得对着电子的数据进行排序。今天小编教大家一个简单的方法,再打印表格的时候在每页纸上都添加标题和页码。
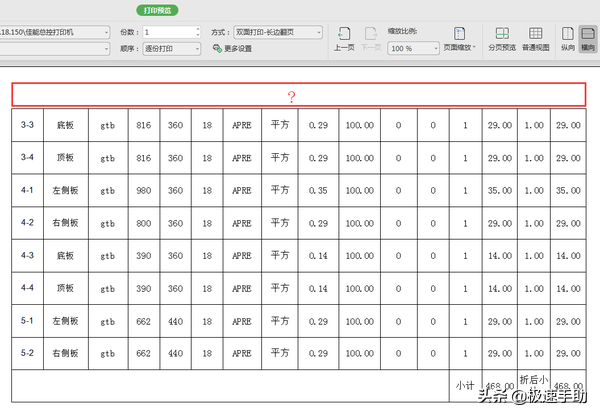
第一步,在WPS中打开需要进行打印的表格文件,在上方工具栏中点击【页面布局】选项卡,然后点击【打印标题】。

第二步,在新弹出的对话框中,鼠标点击【顶端标题行】的输入框,然后再选中表格中的标题。
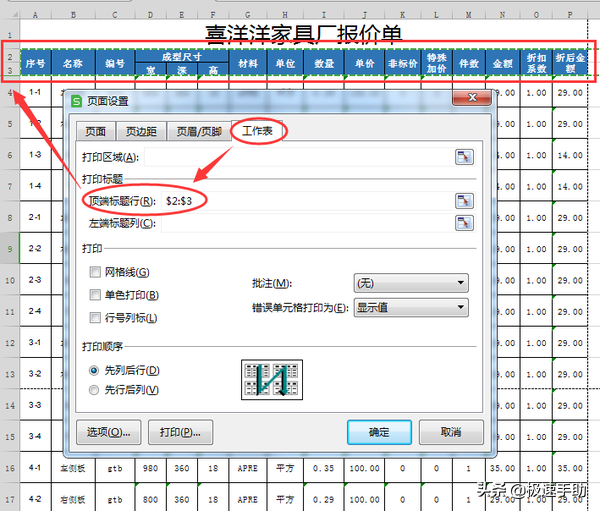
第三步,点进入【页眉/页脚】选项卡,然后在【页脚】处点击选择【第1页,共?页】选项,确定即可。
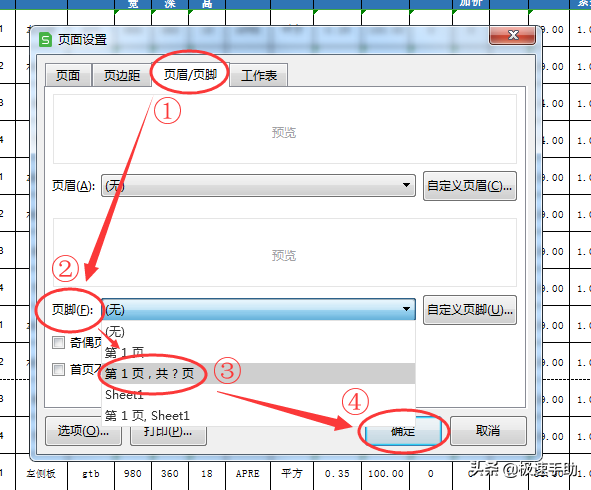
设置完成之后,点击【打印预览】就可以看见,打印的每一页都是标题和页码。
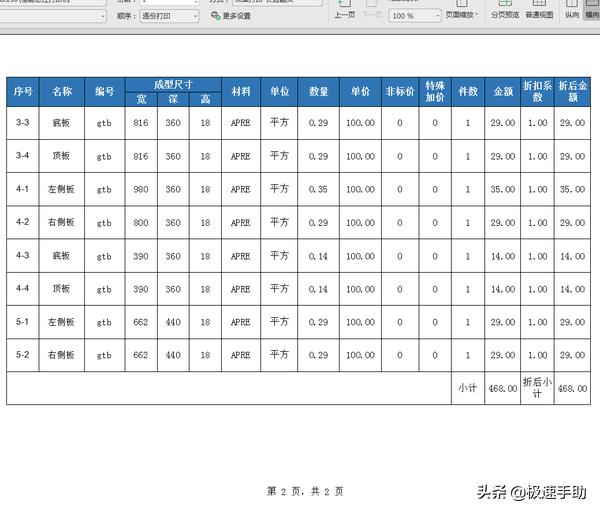
经过以上的设置打印出来的表格看上去顺眼多了,这才是领导想要看到的打印表格。有需要的小伙伴可以跟着做一遍,说不定哪天就能用得到。还没有下载最新版WPS的同学,来本站下载免费哟,你还等什么?