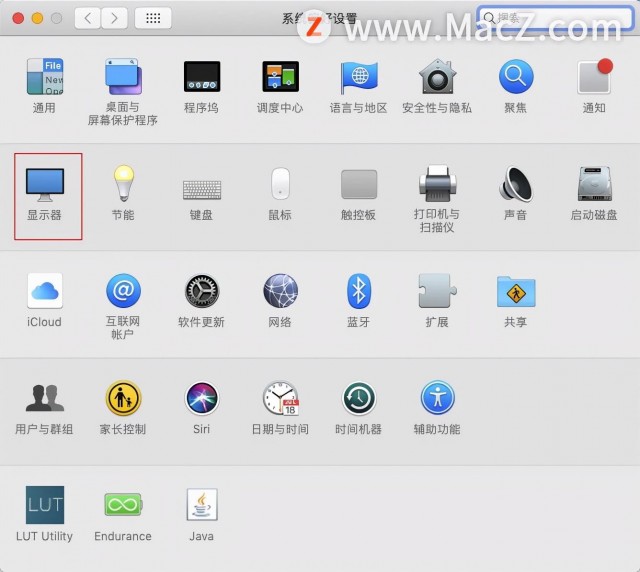Mac系统的蓝牙隔空播放功能,可以让Mac屏幕成为扩展屏,但将扩展屏的设置选项也隔空播放到显示屏,可以快速设置扩展屏,下面分享把扩展屏的设置在菜单栏中显示的教程。
1、打开Mac系统偏好设置,
2、在偏好设置界面,单击“显示器”,
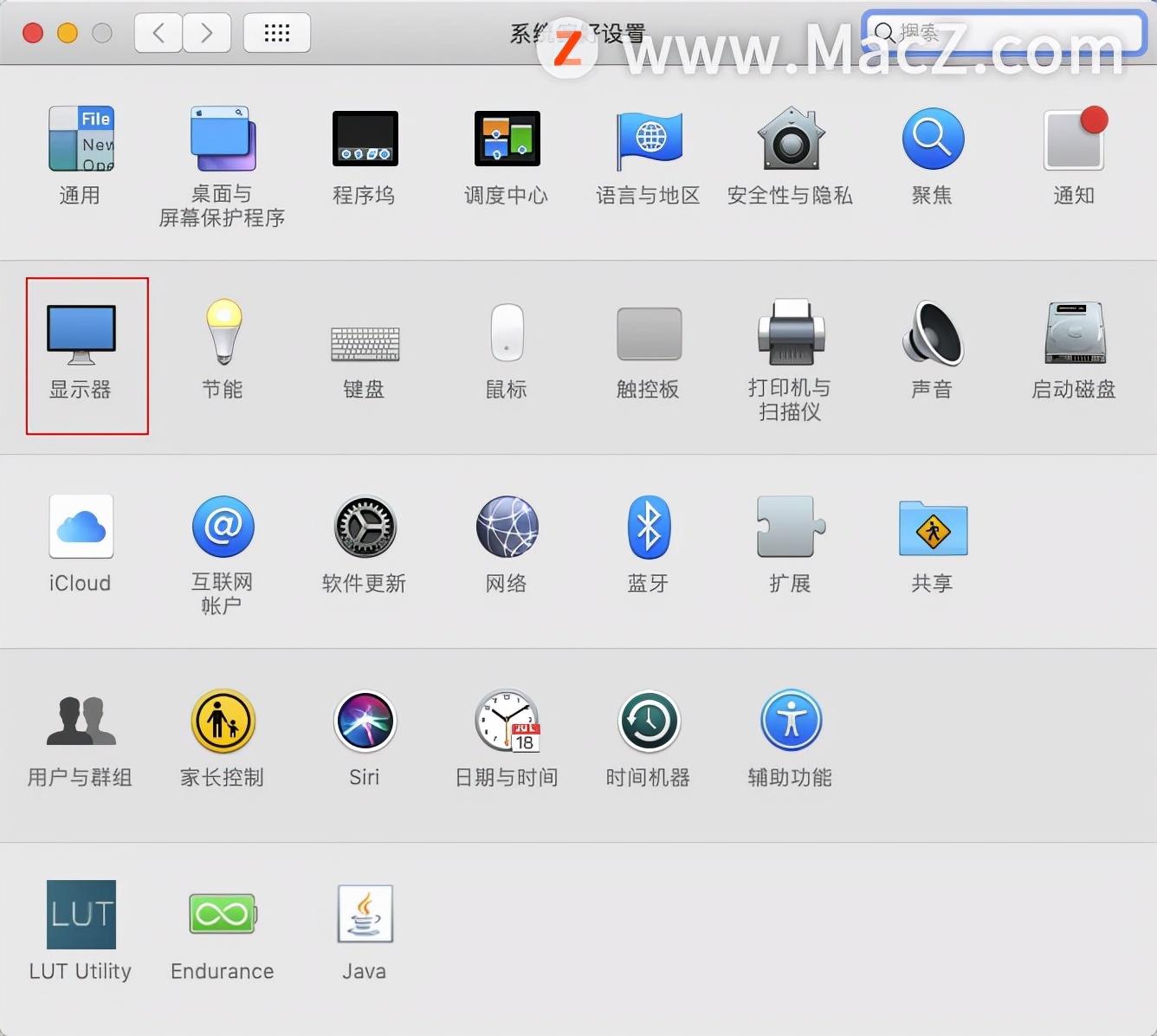
3、在显示器设置界面的右下角,勾选“在菜单栏中显示镜像选项”,
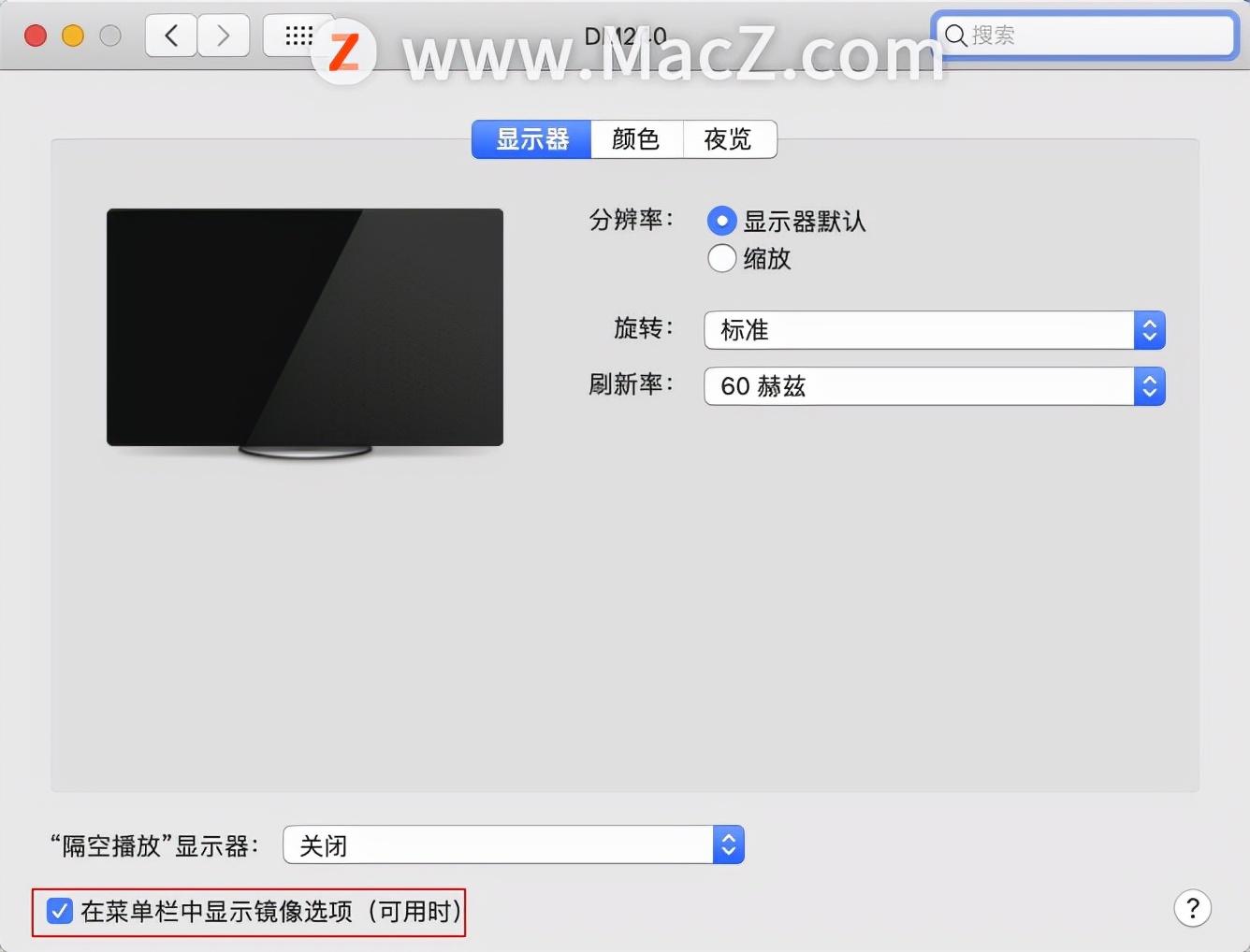
4、返回屏幕菜单栏,点击屏幕图标,
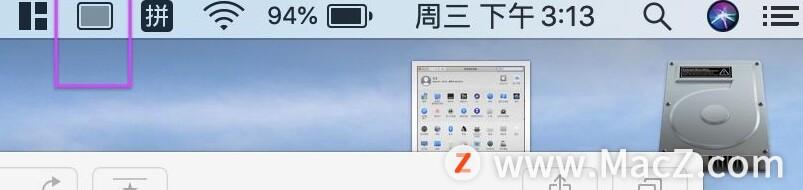
5、在下拉菜单中单击“连接到....”
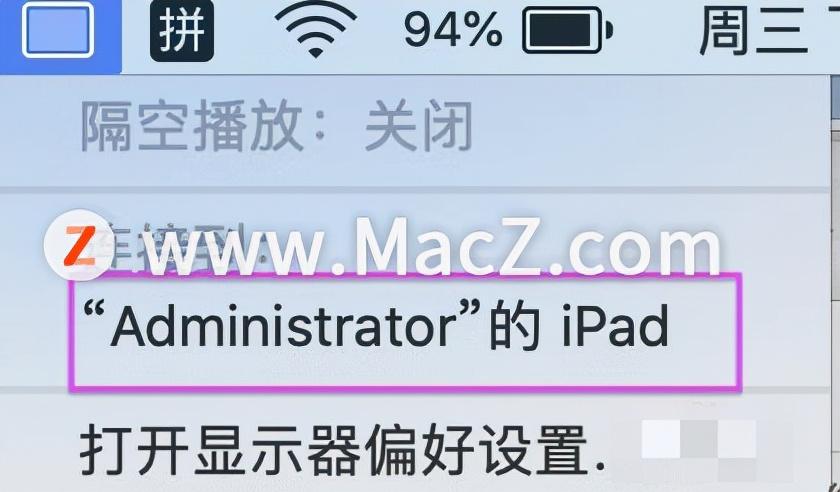
6、然后,选择修改iPad是作为扩展屏还是镜像显示即可。
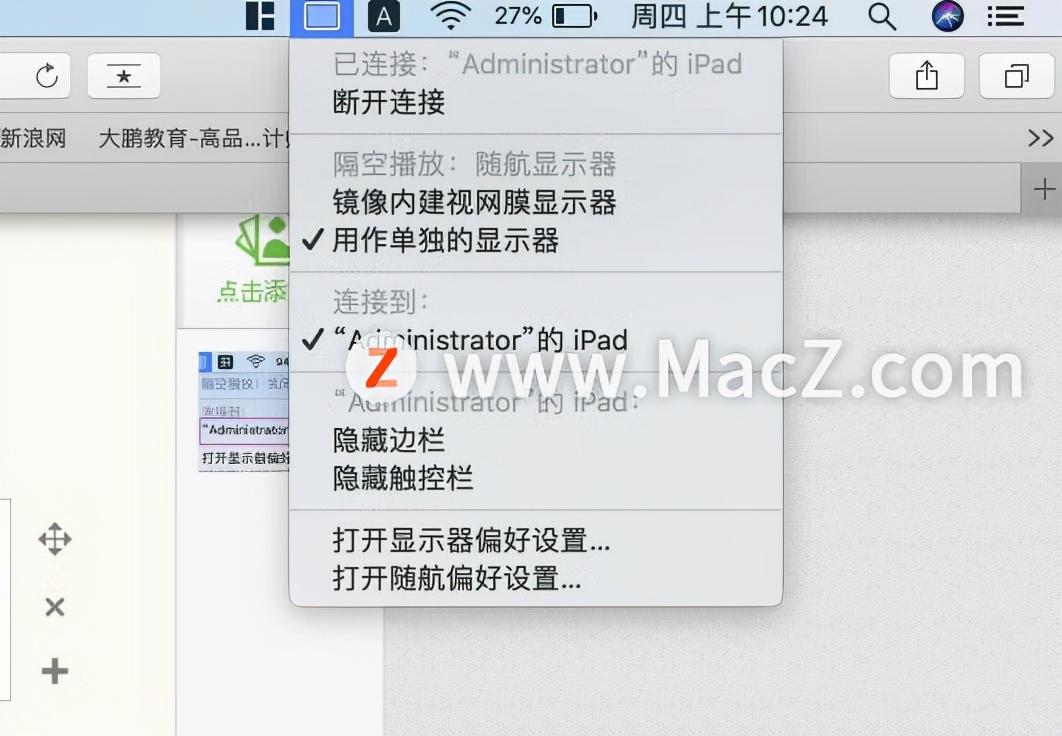
以上就是MacZ.com小编给您带来的Mac新手教程:Mac电脑如何把扩展屏的设置在菜单栏中显示,还有哪些关于Mac电脑的操作问题,欢迎来评论区交流。