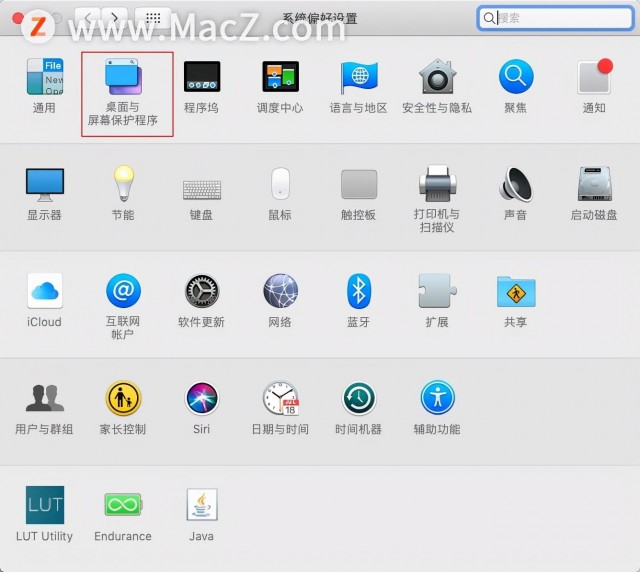触发角是Mac系统中非常便捷实用的功能,用户只要把鼠标放在Mac屏幕中四角的任意一角,就能完成操作,是不是很神奇?下面我们分享在Mac电脑中触发角的设置教程。
1、打开Mac系统偏好设置,
2、在偏好设置界面,点击“桌面与屏幕保护程序”
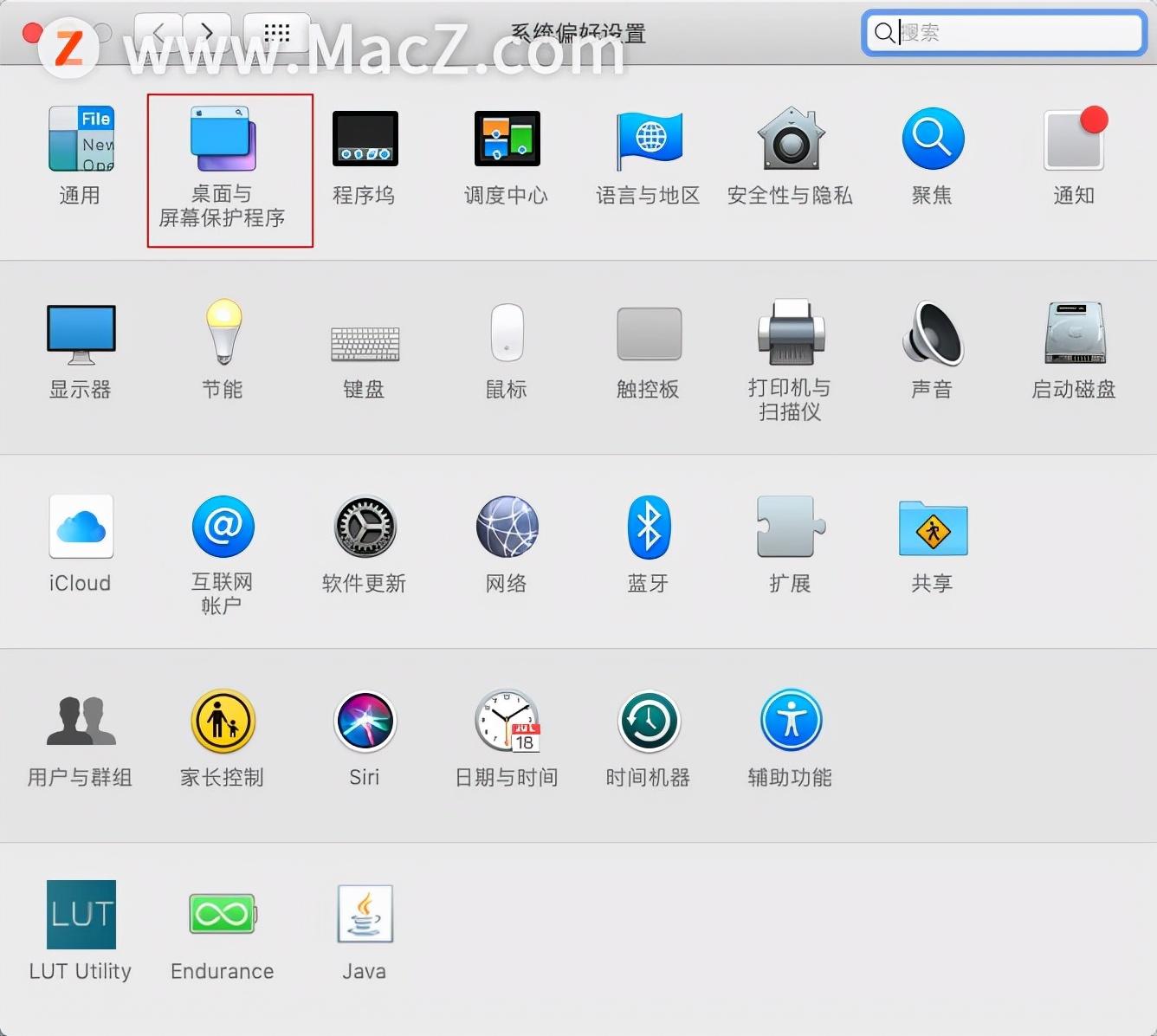
3、在桌面与屏幕保护程序设置窗口,点击“屏幕保护程序”
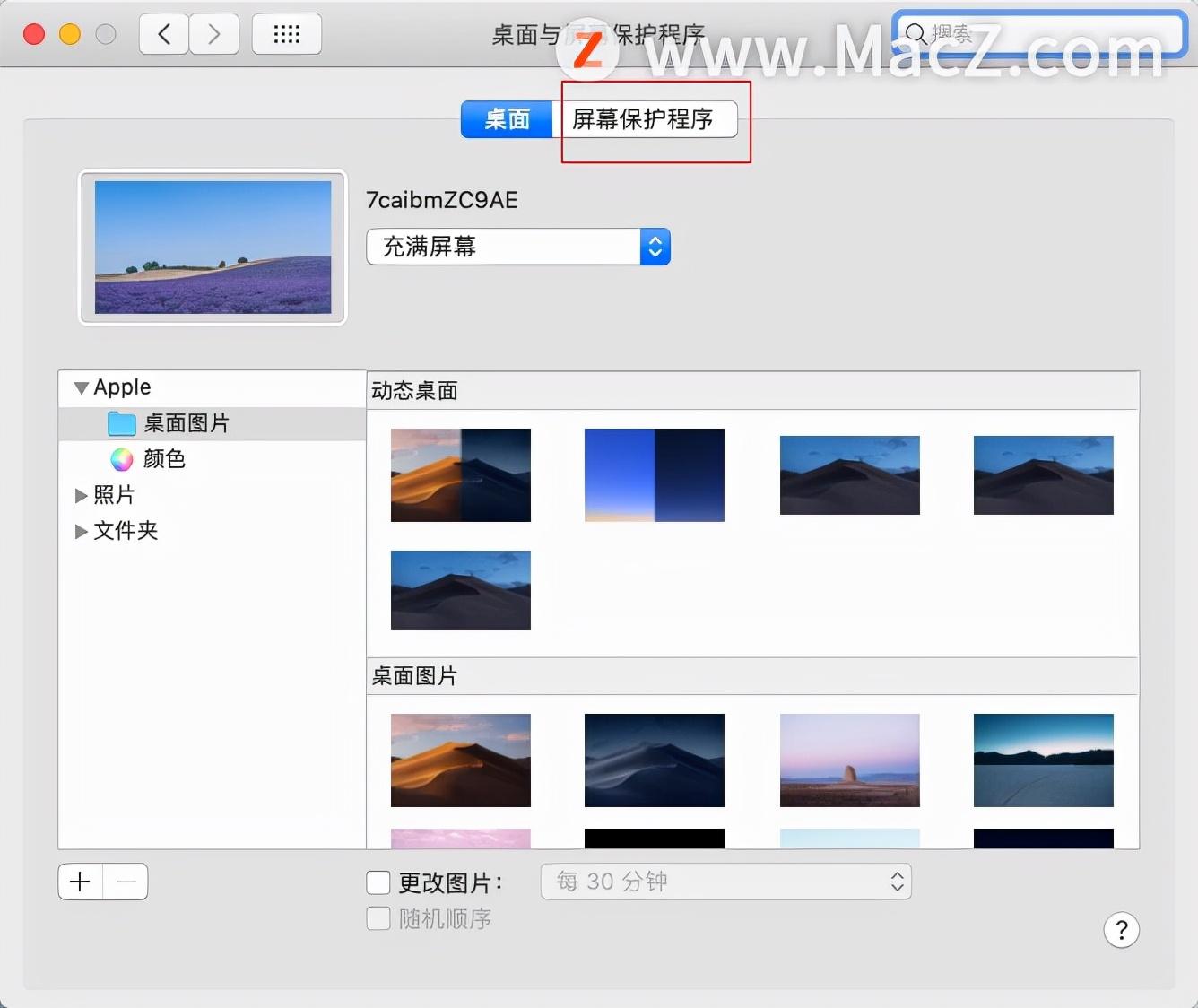
4、在屏幕保护程序设置界面中,点击右下角的“触发角”按钮。
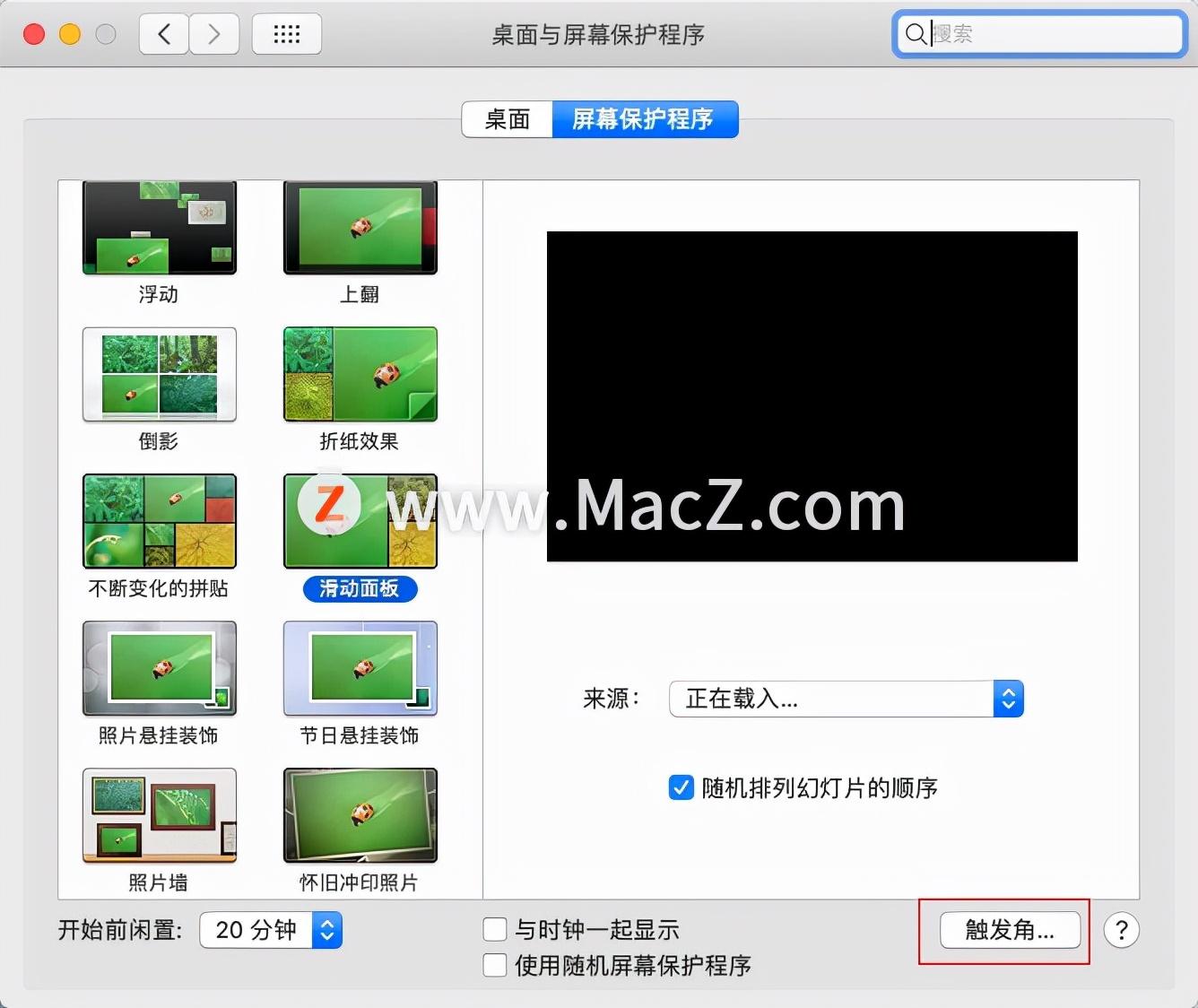
5、在弹出的窗口中,四个选项代表四个角,点击任意一角可以设置成快速显示调度中心、应用程序窗口、桌面等,
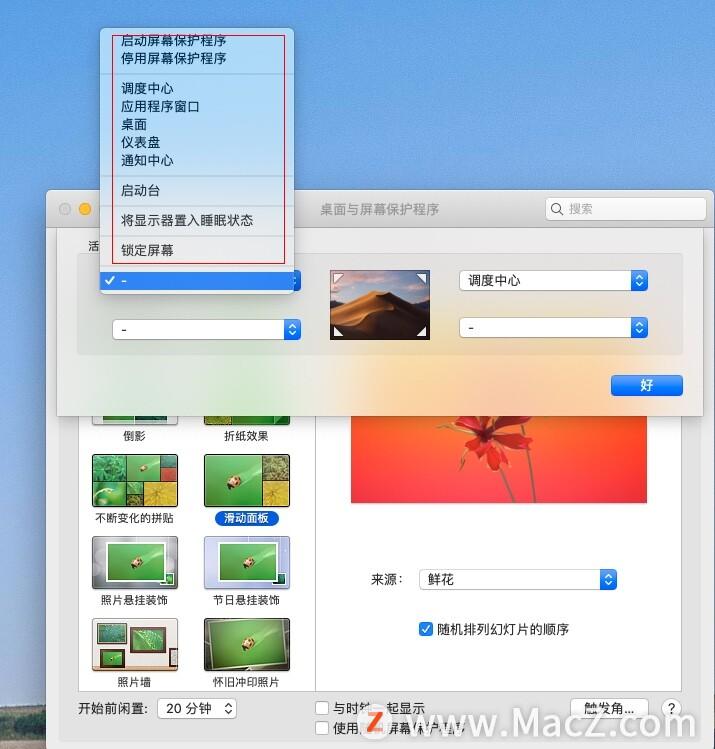
6、设置完成后,返回屏幕把鼠标放在刚设置的一角即可完成设置的操作。
以上就是MacZ.com小编给您带来的Mac系统基础教程:如何在Mac电脑中设置触发角,还有哪些关于macOS的操作技巧,欢迎来评论区交流。