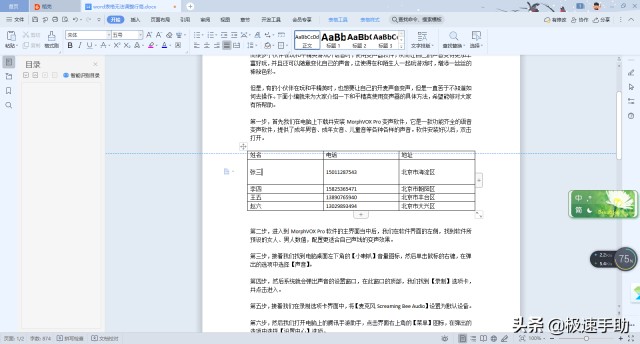平时我们在使用word办公软件来编辑文字文档时,我们经常会因为一些要求,从而需要在文字文档中插入表格,以此来让我们的文字内容变得更加的丰富,也可以是的浏览文档的人,可以更加直接的看到所需要的数据内容。
但是,有的小伙伴在word文档中插入了表格后,遇到了这样的问题,那就是文档中的表格无法调整行高,这使得表格看起来不仅不舒服,还会更奇怪,令整个文档查看起来也没有那么美观。
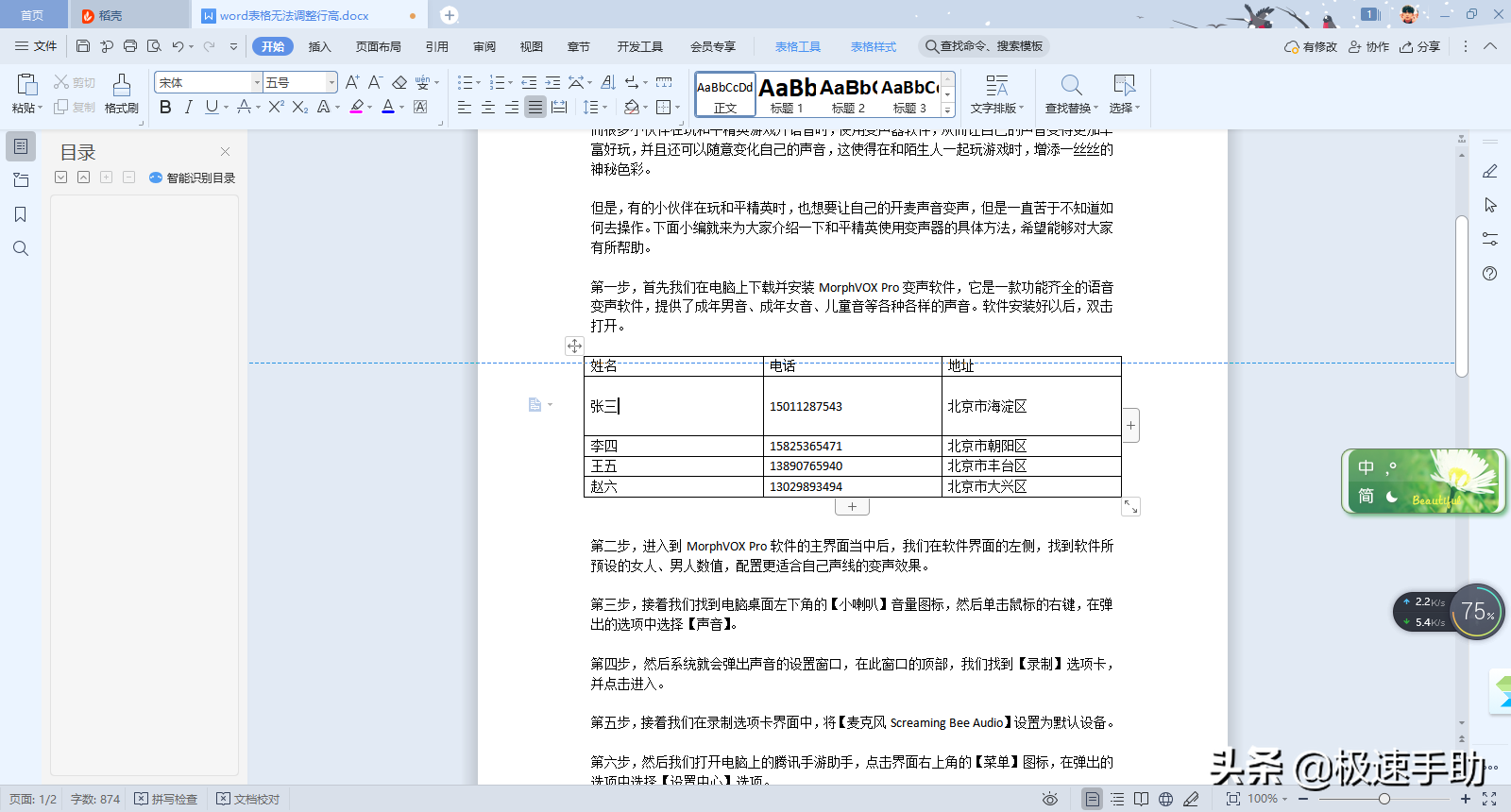
那么当我们在遇到word表格无法调整行高的问题时,我们应该如何解决此问题呢?下面小编就来为大家总结一下具体问题的解决方法,希望能够对大家有所帮助。
第一步,在电脑的桌面上找到WPS程序,然后双击打开,接着我们将需要进行处理的文档也同时打开。
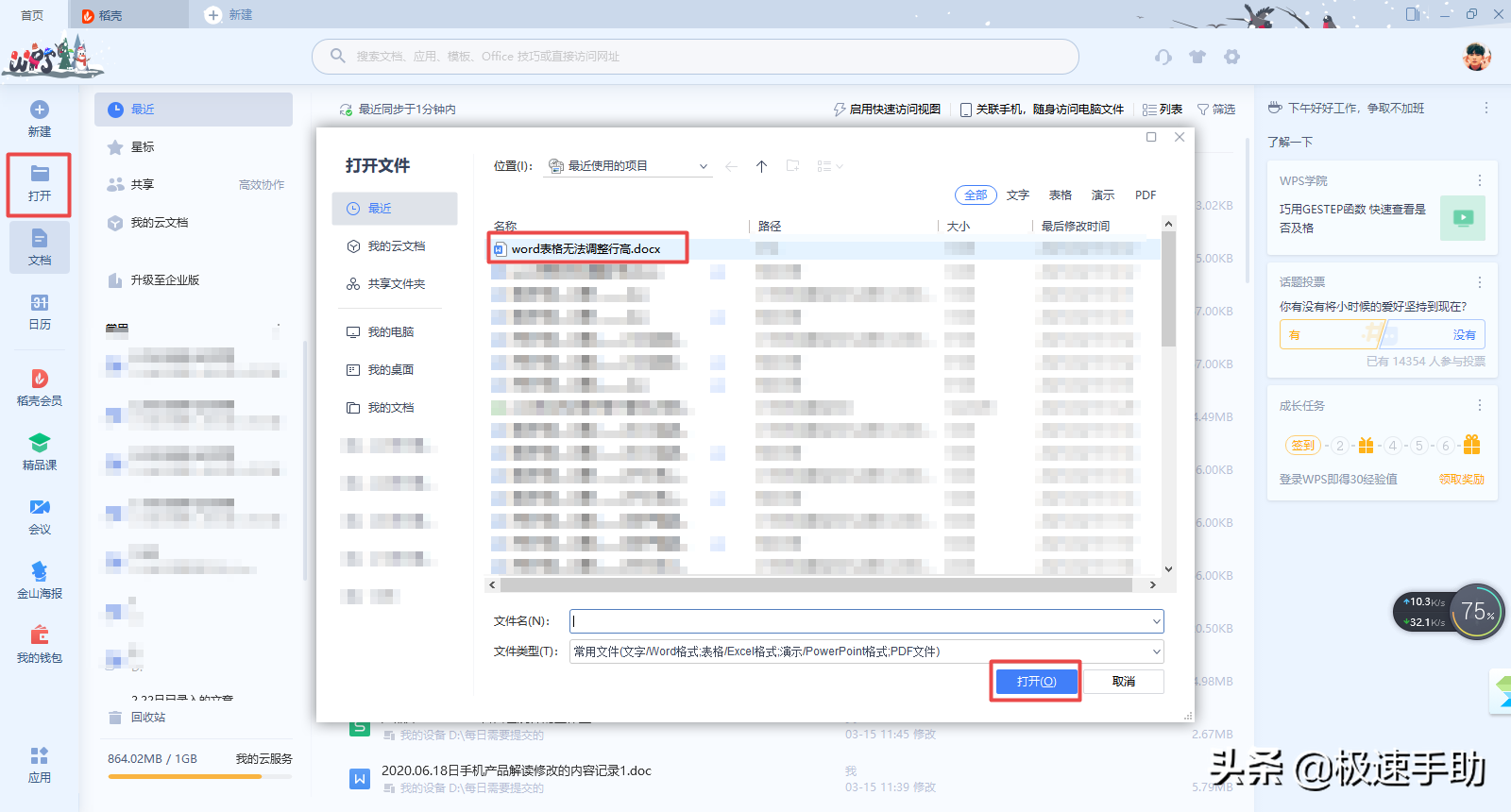
第二步,文档打开好以后,我们找到文档中所插入的表格。如果表格无法调整行高的话,那么很有可能是因为表格中的文字设置了段前段后的距离,所以出现了调整不了行高的问题。解决方法是,选择表格文本,然后在【开始】选项卡下方的【段落】图标,并点击打开。
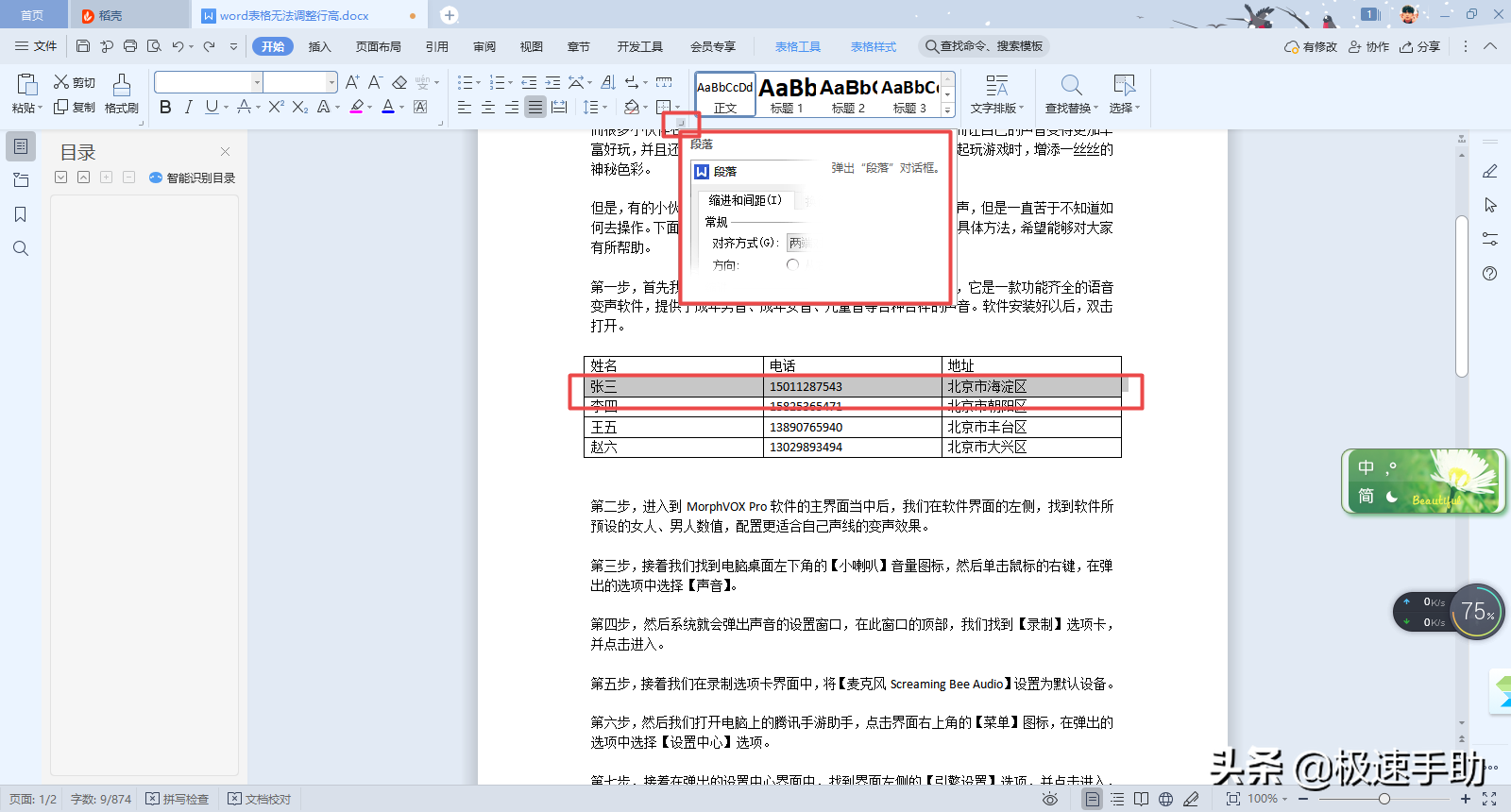
第三步,接着软件就会弹出【段落】的设置窗口,在此窗口中,我们将段落的【段前】和【段后】的间距值设置为【0】,最后点击【确定】按钮。
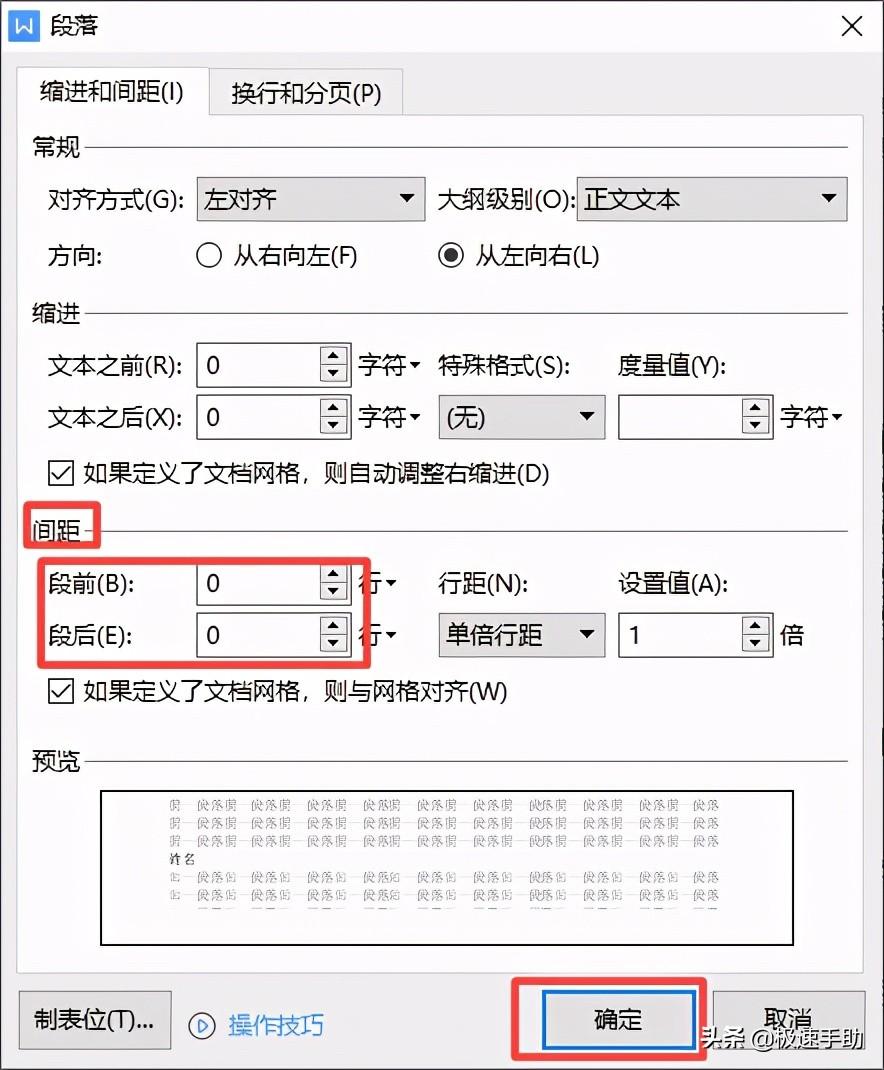
第四步,接着选中需要调整行高的表格,按下鼠标的右键,在弹出的选项中选择【表格属性】选项。
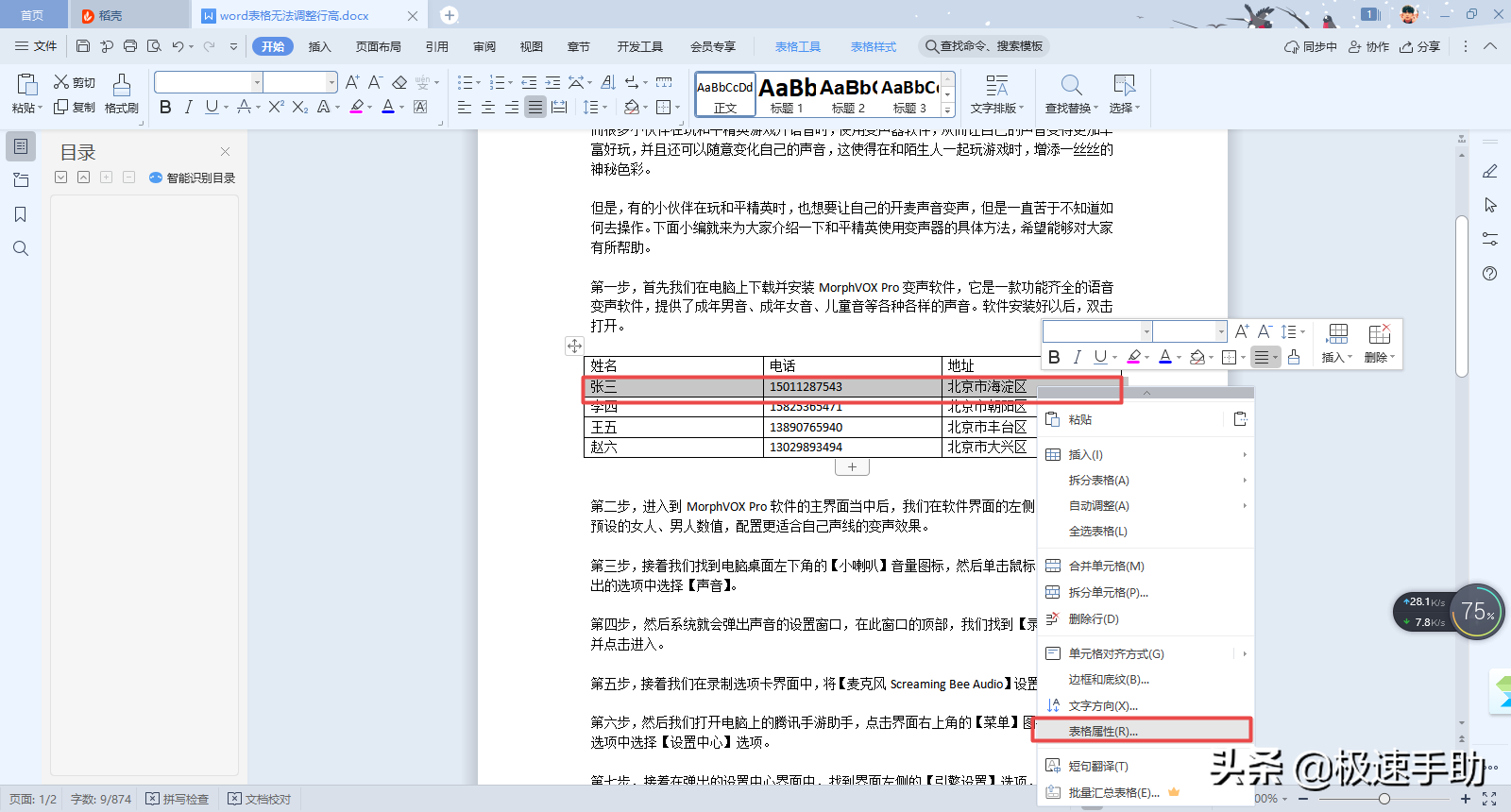
第五步,然后软件就会弹出【表格属性】的设置窗口,接着我们找到窗口上方的【行】选项卡,并点击进入。
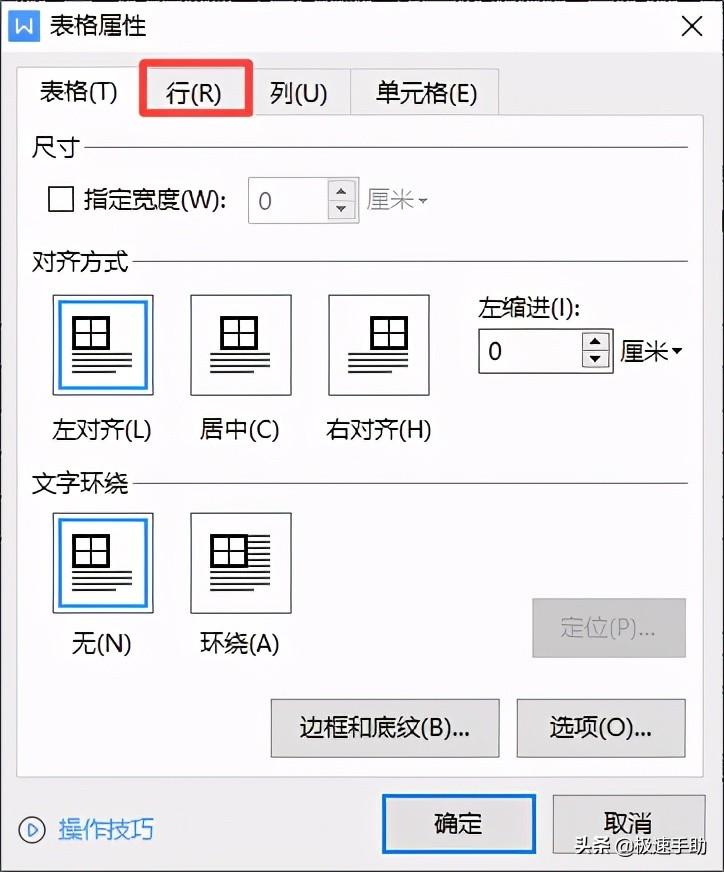
第六步,然后我们在【行】的设置界面中,找到【指定高度】选项,接着我们在其右侧的数值中,设置好我们所需要的数值,最后点击【确定】按钮即可。
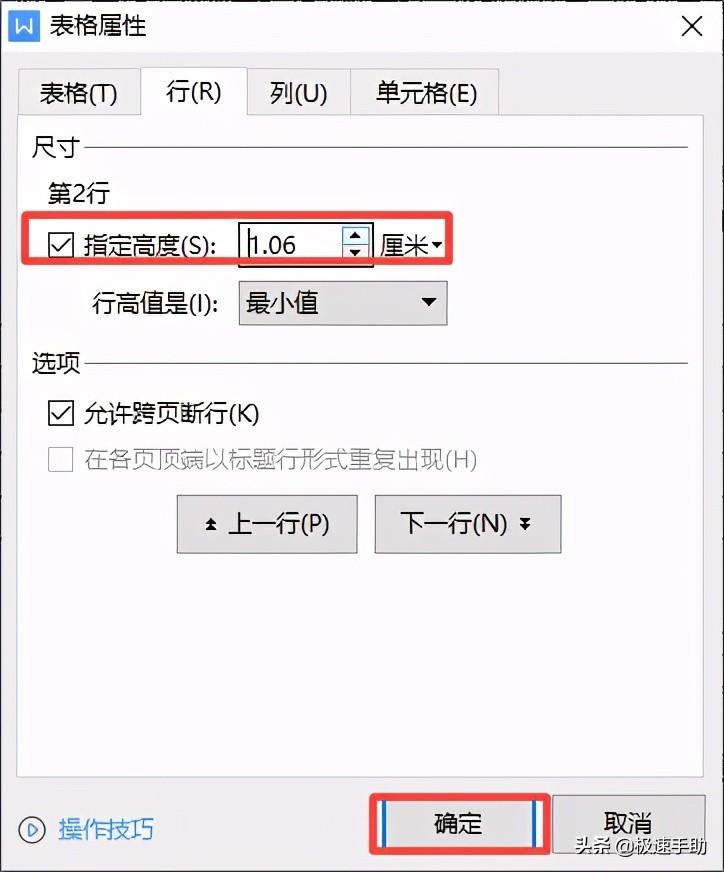
第七步,回到word文档界面后,我们会发现,此时表格的行高便调整好了。
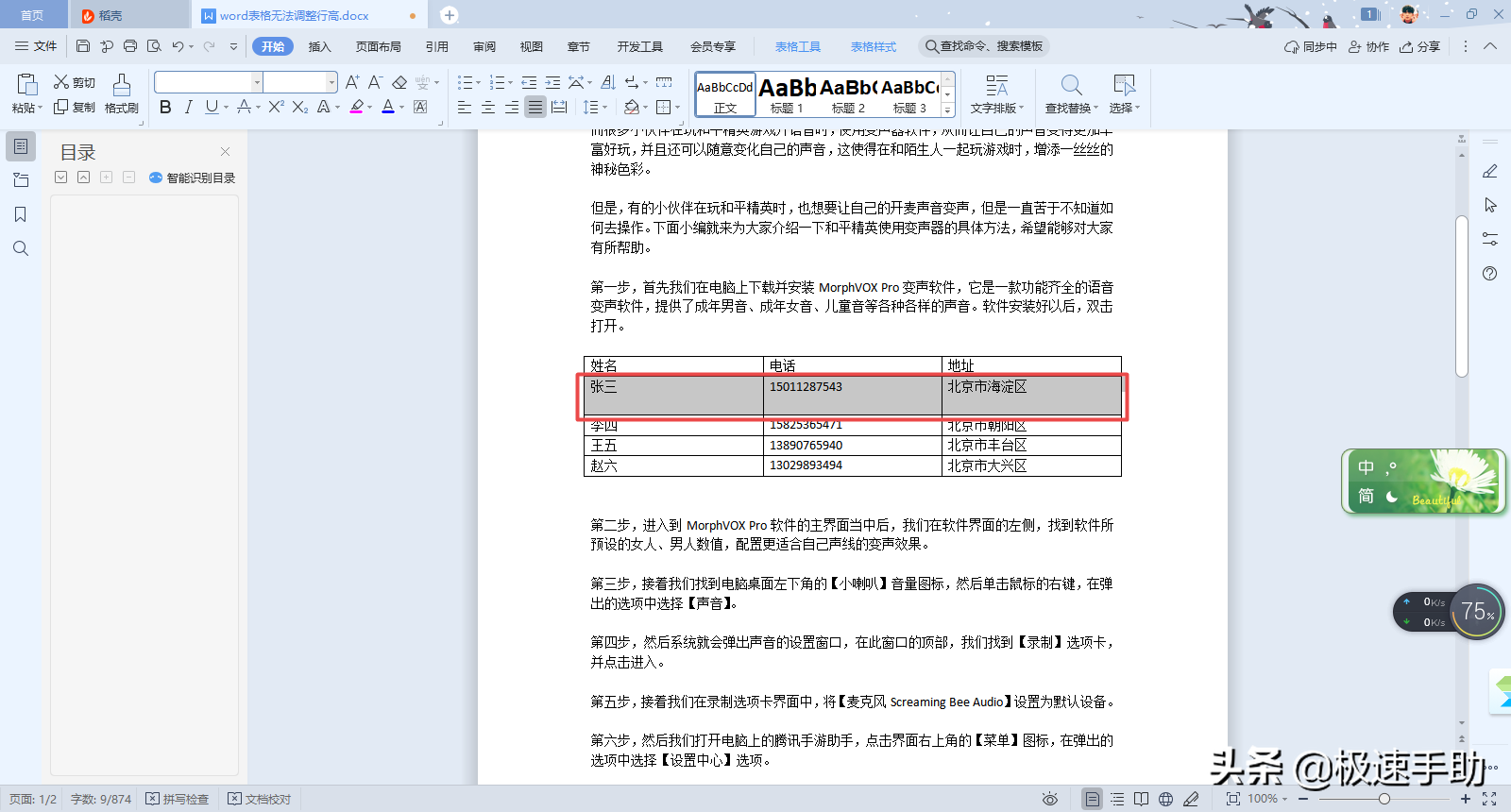
以上就是小编为大家总结的关于word文档中表格无法调整行高问题的解决方法了,如果你平时也在编辑文字文档时,遇到过这也的问题的话,那么不妨赶快跟着本文将此问题的解决方法学到手,这样一来,日后再需要修改文档中的表格的行高时,就可以轻松的进行修改了,再也不怕表格的行高不能调整了。